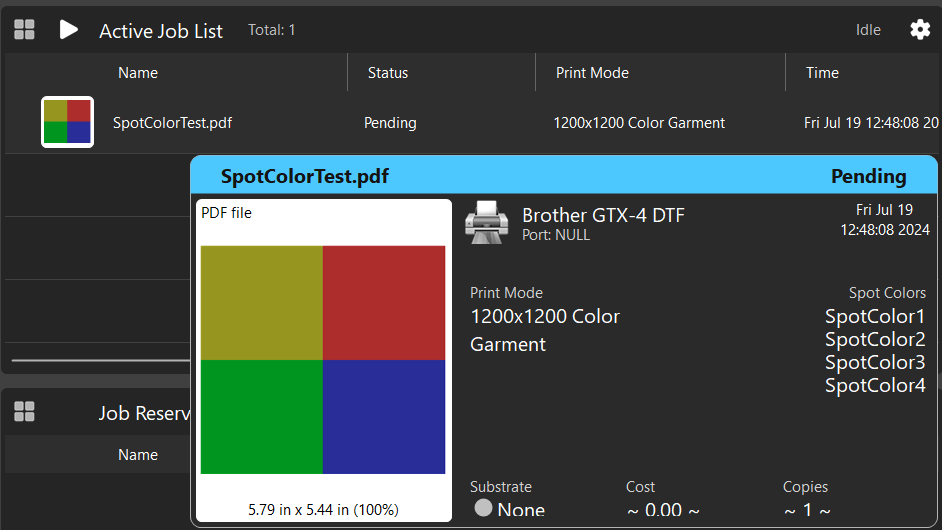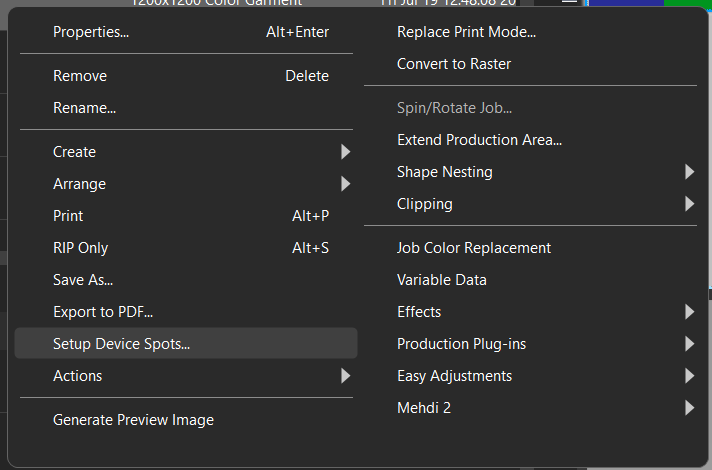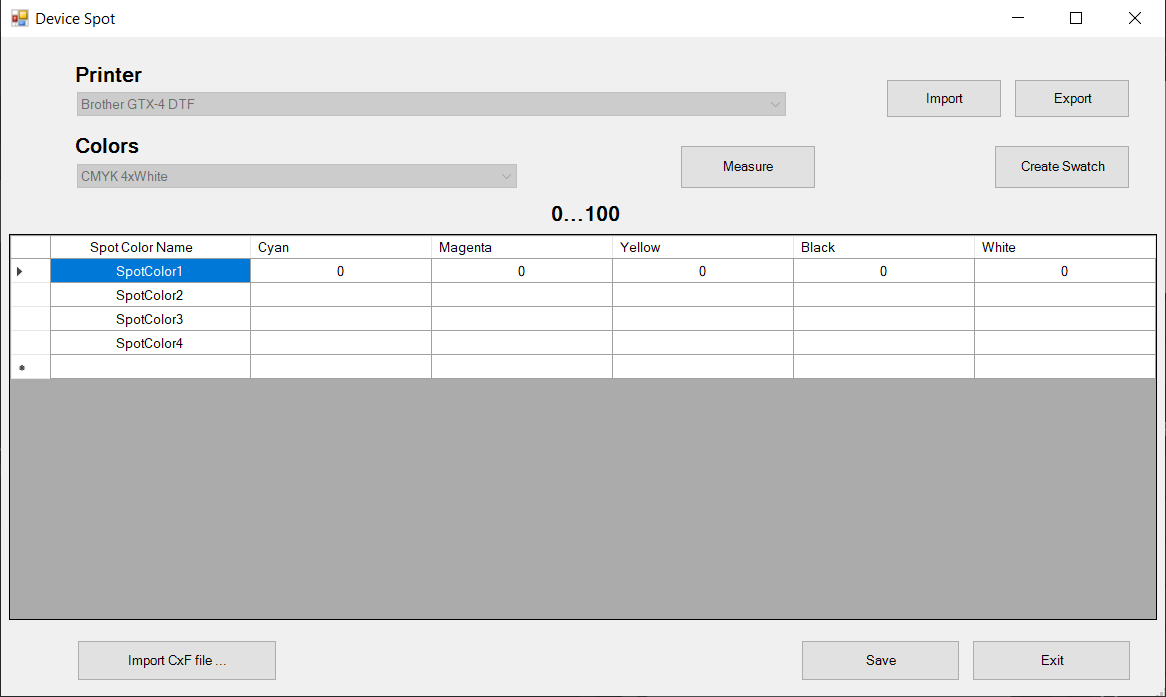Menü Geräte
Im Menü Geräte finden Sie die folgenden Optionen.
|
Tabelle zur Konfiguration verwenden |
|
|---|---|
| Geräte verwalten |
Öffnet das Dialogfeld Geräte verwalten. Die folgenden Optionen sind verfügbar:
Hinweis: Wenn Sie ein Gerät hinzufügen, werden Sie vom Installationsassistenten durch den Prozess geführt (siehe Installieren von Ausgabegeräten).
|
| Druckmodi verwalten |
Öffnet das Dialogfeld Druckmodus-Manager (siehe Druckmodus-Manager). |
| Druckmedien verwalten | Das Dialogfenster Druckmedien verwalten wird geöffnet (siehe Druckmaterial-Manager). |
| Spotfarben verwalten |
Öffnet das Dialogfeld System-Spotfarben. Passen Sie die Werte nach Bedarf an. Fügen Sie neue Spotfarben hinzu, indem Sie einen Namen eingeben und Farbwerte hinzufügen. Zum Löschen markieren Sie die Spotfarbe und klicken Sie auf Löschen. |
| Geräte-Spotfarben verwalten |
Öffnet das Dialogfeld Geräte-Spotfarben. Muster importieren, exportieren oder erstellen. Fügen Sie neue Spotfarben hinzu, indem Sie einen Namen eingeben und Farbwerte hinzufügen. Zum Löschen markieren Sie die Spotfarbe und klicken Sie auf Löschen. If a job has spot colors contained in the image, the spot color names can be automatically populated through the right-click context menu. Hover over the job to see if it contains spot colors: Then right click the job and select Setup Device Spots: The Device Spot dialogue will populate the screen, with the spot color names automatically imported. Use the Cyan, Magenta, Yellow, Black, and White fields to enter the color values of the spot colors. The "0...100" above the table specifies the valid range of the color values. Wenn Sie auf Muster erstellen klicken, erscheint das Dialogfeld Muster erstellen. Wählen Sie den Typ des Musters aus und verwenden Sie dann die Dropdown-Liste, um eine Farbe auszuwählen. Wenn Sie einen Mustertyp ausgewählt haben, der auch Tönungen enthält, stellen Sie den Tönungswert ein. Klicken Sie auf Erstellen, wenn Sie fertig sind, und Fertig, um den Vorgang zu beenden. Import CXF file: Select a file to import. Export CXF file: Export colors by selecting color space(s). |
| Spotebenen zuweisen |
Öffnet das Dialogfeld Ebenen ersetzen. Aktivieren Sie die Zuweisung von Spotnamen, um ein Original hinzuzufügen oder einen Eintrag zu entfernen. Wenn Sie ein Original hinzufügen, verwenden Sie die Dropdown-Liste Spotfarbe im Auftrag, um ein Synonym für den Namen der Farbebene zu erstellen. Das Synonym erscheint auf der Registerkarte Ebenen-Profil im Dialogfeld Warteschlangen-Eigenschaften.
|
| Manage Job Color Replacements |
Opens the Job Color Replacement dialog. Allows users to manually enter an input color value, the output color value to replace it, and save and load these entries for future use. See Job Color Replacement for additional information |
| Prozesse verwalten |
Öffnet das Dialogfeld Schnittprozessmanagement. Ein Schneidgerät auswählen, Notizen eingeben, den Prozess auswählen, Notizen eingeben, speichern und löschen. Aktivieren Sie das Kontrollkästchen neben jeder Option, um sie zu aktivieren und die Einstellungen zu konfigurieren. Klicken Sie auf Speichern und dann auf Schließen. |
| Druckereigenschaften | Öffnet das Dialogfeld Druckereigenschaften. |
| Druckränder einstellen | Öffnet das Dialogfeld DCS-Offsets. Passen Sie den vertikalen und horizontalen Versatz an. |
| Testseite drucken |
Öffnet das Dialogfeld Testseite drucken. Wählen Sie eine Testseite aus. Passen Sie die Größe der Listenelemente mit dem Schieberegler an. Aktivieren Sie das Kontrollkästchen, um das ausgewählte Element als schnellen Testdruck zu verwenden.
|
| Schneller Drucktest | Fügen Sie der aktuellen Warteschlange eine ausgewählte Testseite hinzu. |