Automatic Job Sorter
![]() Tools > Display Automatic Job Sorter
Tools > Display Automatic Job Sorter
The Automatic Job Sorter moves your files based on conditions set by you.
Recommended: Use specific and consistent naming conventions for processing rules.
Note: When closed, the Automatic Job Sorter stays running in the System Tray.
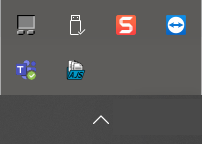
| Scan Barcode | Click to scan a barcode using a barcode reader or enter the barcode manually. |
| Search | Enter a search term to browse history logs. |
| Enable Advanced Search | Click to enable a date range and drop-down to select a single rule's log. |
| Properties |
Click Automated rule check interval: Set how often you want the rules to run. Purge logs after: Set the time to keep history logs. Delay between file copying: Set a processing delay. Barcode display result type: Select "All logs", "None", or "Results". This affects what is displayed after the barcode is scanned. Process duplicate files (for automated rules): Select to ensure all files are processed, including duplicates. |
| Logs | Click to display history logs. |
| Rules - Copy, Add, Delete |
Click a rule to display the rule.
Note: When rules are active, a green dot is displayed. |
| Active | Select to activate rule. |
| Purge processing history | Click to remove history and allow a file that has been previously processed to be processed again. |
| Folder |
|
| If |
"If" rules set conditions for sorting files. Set conditions based on the following:
Add and delete conditions as needed. Note: If PDF file splitting is selected, if the file does not need to be split, it is copied to the destination folder. |
| Then |
"Then" rules set actions for sorting files.
Add and delete conditions as needed. |

 to configure properties.
to configure properties.