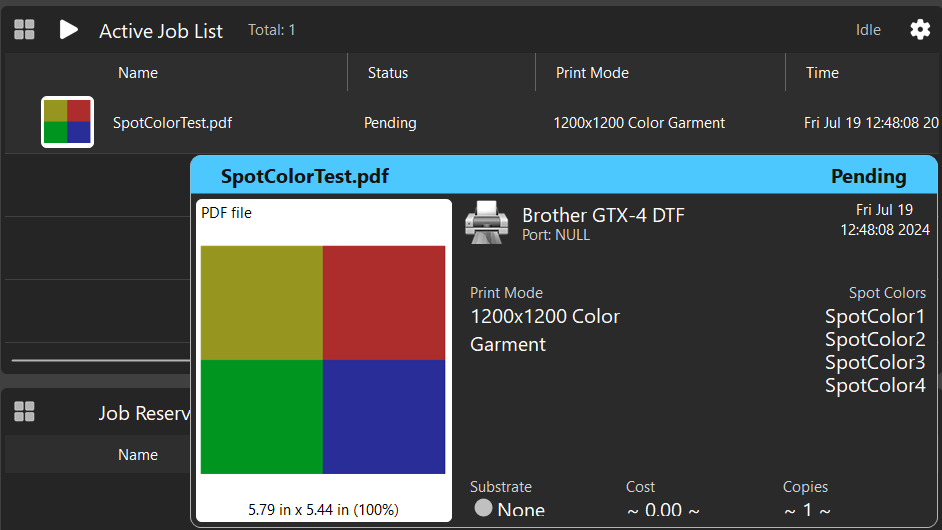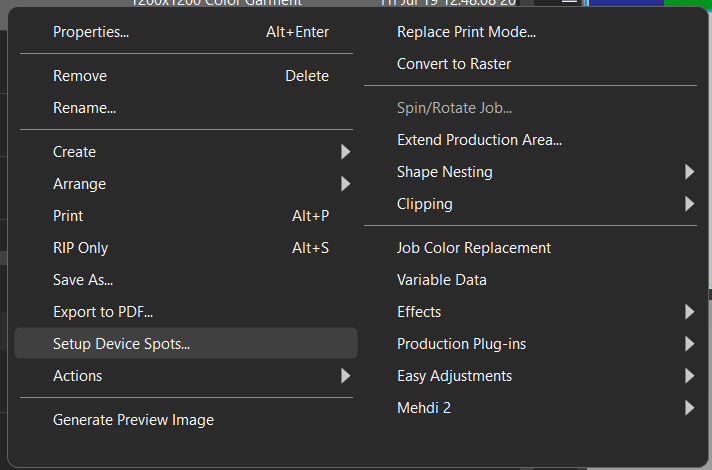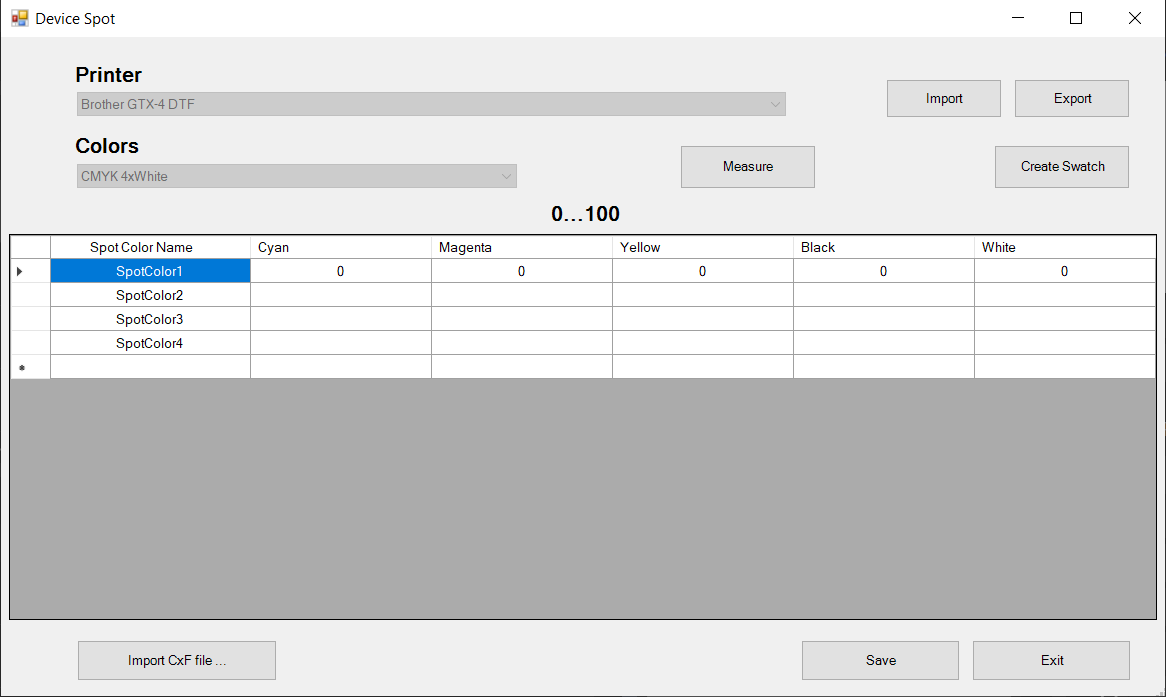Menú Dispositivos
Los elementos siguientes están situados bajo el menú Dispositivos.
|
Utilice la tabla para la configuración |
|
|---|---|
| Administrar dispositivos |
Abre el cuadro de diálogo Administrar dispositivos. Las opciones siguientes están disponibles:
Nota: Si añade un dispositivo, el asistente de instalación le guiará a través del proceso (ver Instalación de dispositivos de impresión).
|
| Administrar modos de impresión |
Abre el cuadro de diálogo Administrador del modo de impresión (ver Administrador del modo de impresión). |
| Administrar soportes de impresión | Abre el cuadro de diálogo Administrador de soportes de impresora (ver Administrador de soportes de impresión). |
| Administrar colores directos |
Abre el cuadro de diálogo Puntos del sistema. Ajuste los valores como sea necesario. Añada nuevos colores directos escribiendo un nombre y añadiendo los valores de color. Para borrar, resalte el color directo y pulse Borrar. |
| Administrar puntos de dispositivo |
Abre el cuadro de diálogoPunto del dispositivo. Importar, exportar, o crear un muestrario. Añada nuevos colores directos escribiendo un nombre y añadiendo los valores de color. Para borrar, resalte el color directo y pulse Borrar. If a job has spot colors contained in the image, the spot color names can be automatically populated through the right-click context menu. Hover over the job to see if it contains spot colors: Then right click the job and select Setup Device Spots: The Device Spot dialogue will populate the screen, with the spot color names automatically imported. Use the Cyan, Magenta, Yellow, Black, and White fields to enter the color values of the spot colors. The "0...100" above the table specifies the valid range of the color values. Si hace clic en Crear muestrario, aparece el cuadro de diálogo Crear muestrario. Seleccione el tipo de muestrario, después utilice la lista desplegable para elegir un color. Si ha elegido un tipo de muestrario que también incluya tintes, establezca el valor de tinte. Haga clic en Crear al finalizar y Listo para salir. Import CXF file: Select a file to import. Export CXF file: Export colors by selecting color space(s). |
| Asociación de plano de puntos |
Abre el cuadro de diálogo Sustituciones de plano. Establezca una asociación de nombre de punto para añadir al original o eliminar una entrada. Si añade un original, utilice la lista desplegable Color directo en el trabajo para crear un sinónimo para el nombre del plano de color. El sinónimo aparece en la pestaña Perfil de capa del cuadro de diálogo Propiedades de cola.
|
| Manage Job Color Replacements |
Opens the Job Color Replacement dialog. Allows users to manually enter an input color value, the output color value to replace it, and save and load these entries for future use. See Job Color Replacement for additional information |
| Administrar procesos |
Abre el cuadro de diálogo Administración del proceso de corte. Seleccione una cortadora, introduzca notas, seleccione el proceso, introduzca notas, guarde y borre. Seleccione la casilla de verificación junto a cada opción para habilitarlo y configure los ajustes. Haga clic en Guardar y luego en Cerrar. |
| Propiedades de la impresora | Abre el cuadro de diálogo Propiedades de impresora. |
| Establecer márgenes de impresora | Abre el cuadro de diálogo Desplazamientos DCS. Establece los desplazamientos verticales y horizontales. |
| Imprimir página de prueba |
Abre el cuadro de diálogo Imprimir página de prueba. Seleccione una página de prueba. Ajuste el tamaño del elemento de la lista con el control deslizante. Seleccione la casilla de verificación para utilizar el elemento seleccionado como la prueba de impresión rápida.
|
| Prueba de impresión rápida | Añade una página de prueba seleccionada a la cola actual. |