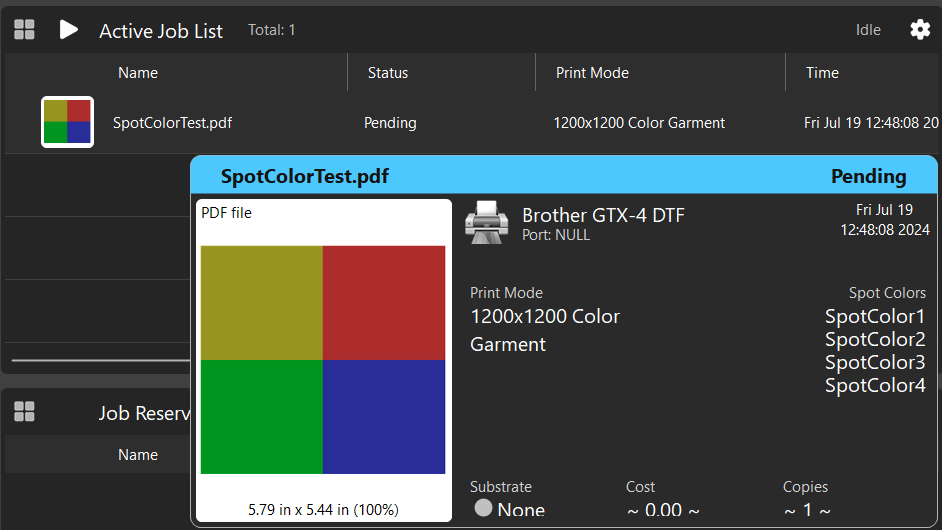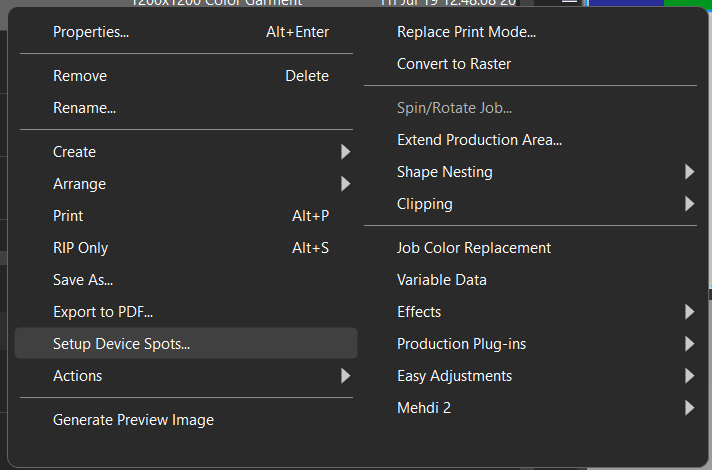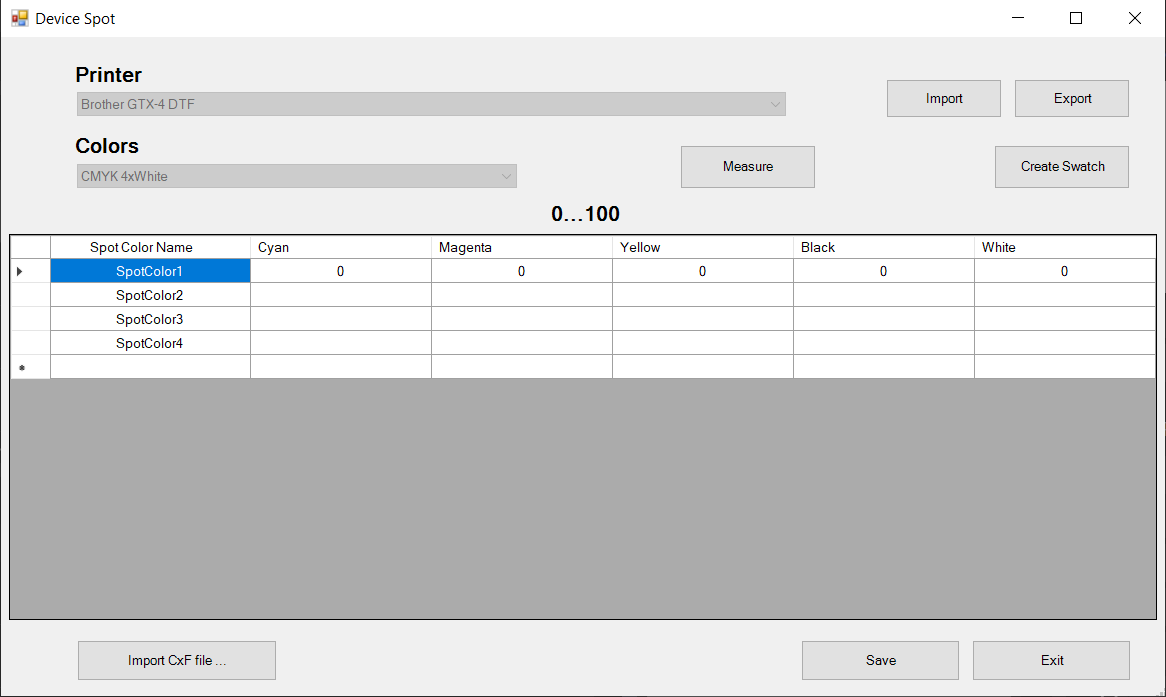Devices Menu
The following items are located under the Devices menu.
|
Use the table to configure |
|
|---|---|
| Manage devices |
Opens the Manage Devices dialog. The following options are available:
Note: If you add a device, the install wizard walks you through the process (see Installing Output Devices).
|
| Manage print modes |
Opens the Print Mode Manager dialog (see Print Mode Manager). |
| Manage print media | Opens the Printer Media Manager dialog (see Print Media Manager). |
| Manage spot colors |
Opens the System Spots dialog. Adjust the values as needed. Add new spot colors by typing in a name and adding color values. To delete, highlight the spot color and press Delete. |
| Manage device spots |
Opens the Device Spot dialog. Import, export, or create a swatch. Add new spot colors by typing in a name and adding color values. To delete, highlight the spot color and press Delete. If a job has spot colors contained in the image, the spot color names can be automatically populated through the right-click context menu. Hover over the job to see if it contains spot colors: Then right click the job and select Setup Device Spots: The Device Spot dialogue will populate the screen, with the spot color names automatically imported. Use the Cyan, Magenta, Yellow, Black, and White fields to enter the color values of the spot colors. The "0...100" above the table specifies the valid range of the color values. If you click Create Swatch, the Create Swatch dialog appears. Select the type of swatch, then use the drop-down list to pick a color. If you have selected a type of swatch that also includes tints, set the tint value. Click Create when finished and Done to exit. Import CXF file: Select a file to import. Export CXF file: Export colors by selecting color space(s). |
| Spot plane mapping |
Opens the Plane Substitutions dialog. Enable spot name mapping to add original or remove an entry. If you add an original, use the spot color in job drop-down list to create a synonym for the color plane name. The synonym appears in the Layer Profile tab of the Queue Properties dialog.
|
| Manage Job Color Replacements |
Opens the Job Color Replacement dialog. Allows users to manually enter an input color value, the output color value to replace it, and save and load these entries for future use. See Job Color Replacement for additional information |
| Manage processes |
Opens the Cut Process Management dialog. Select a cutter, enter notes, select the process, enter notes, save, and delete. Select the check box next to each option to enable it and configure the settings. Click Save and then Close. |
| Printer properties | Opens the Printer Properties dialog. |
| Set printer margins | Opens the DCS Offsets dialog. Set the vertical and horizontal offsets. |
| Print test page |
Opens the Print Test Page dialog. Select a test page. Adjust the list item size with the slider. Select the check box to use the selected item as the quick test print.
|
| Quick print test | Adds a selected test page to the current queue. |