Bezier Edit Tool
Bézier node edit: Select to edit Béziers (vectors composed of nodes and curves). Click to place a node, or click and drag to place a node and define the curve.

From left to right:
- Line: Forms straight lines between nodes.
- Cusp: Allows for handles and curves to be adjusted independently.
- Smooth: Allows for handles to be adjusted independently.
- Symmetrical: Handles and curves are linked.
- Break: Remove a connecting line segment between nodes.
- Join: Join two selected nodes with a connecting line segment.
- Connect: Join two selected nodes with a connecting node at their midpoint.
- Add node: On an existing curve, click to place an additional node.
- Delete node: Delete nodes by clicking or selecting.
- Node edit
- Segment edit
Node palette
When editing objects, by holding down the right mouse key, you can access the node palette (choices depend on mode) to choose a function.
Tools:
- Arc Edit: Used to create new nodes and alter existing ones.
- Node Edit: Used to edit existing nodes.
- Segment Edit: Used to edit a segment between two selected points. Clicking on the selected segment places a node.
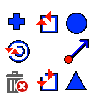
From top left, clockwise:
- Sharp corner: Change to corner node or create new corner nodes.
- Join: Join selected nodes or join the endpoints of a selected contour.
- Curve point: Change to curve node or create new curve nodes.
- Set start point: Set the start point where output begins on the contour.
- Tangent node: Change to tangent node or create new tangent nodes.
- Break: Break the contour at the selected node.
- Delete point: Delete the selected nodes.
- Toggle direction: Toggle direction of selected contour between clockwise and counter-clockwise.
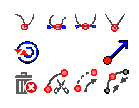
From top left, clockwise:
- Make cusp: Allows for handles and curves to be adjusted independently.
- Make smooth: Allows for handles to be adjusted independently.
- Make symmetrical: Handles and curves are linked.
- Make line: Forms straight lines between nodes.
- Set start point: Set the start point where output begins on the contour.
- Connect: Join two selected nodes with a connecting node at their midpoint.
- Join: Join two selected nodes with a connecting line segment.
- Break: Remove a connecting line segment between nodes.
- Delete: Delete nodes by clicking or selecting.
- Toggle direction: Toggle direction of selected contour between clockwise and counter-clockwise.
