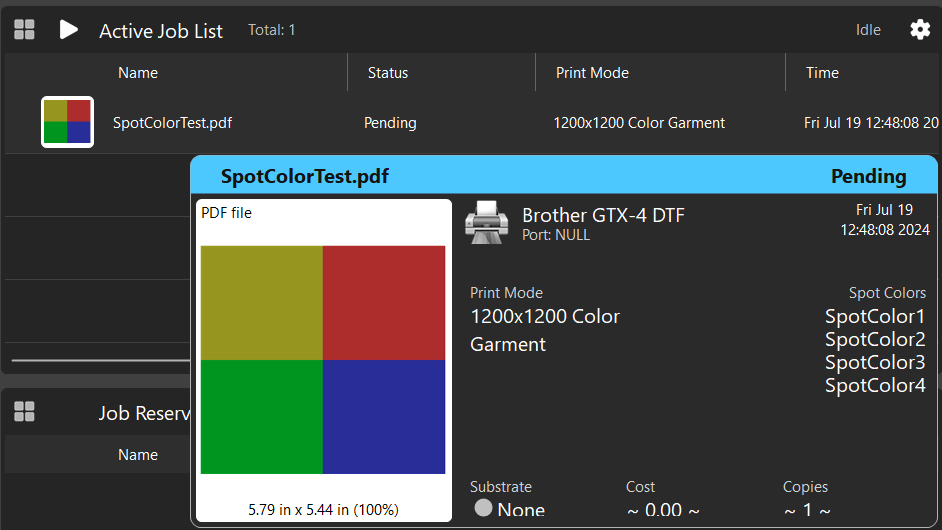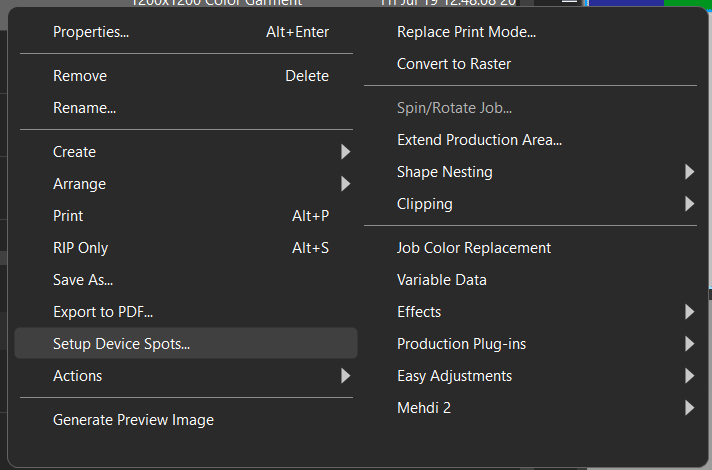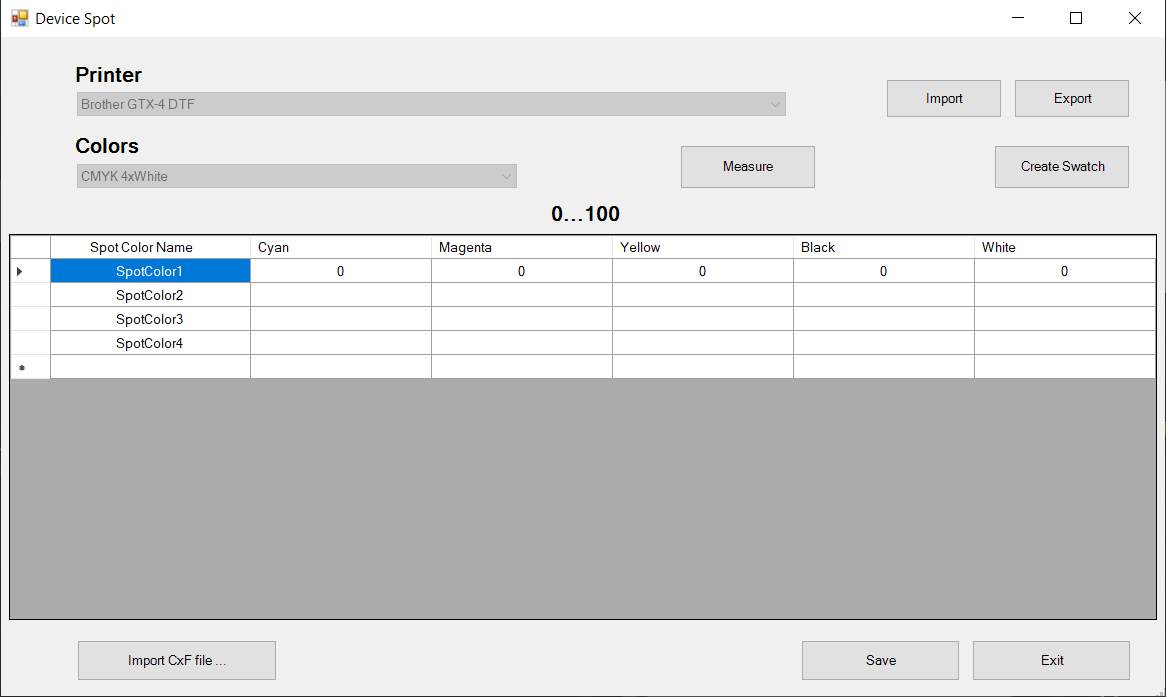Menu Periferiche
Il menu Periferiche contiene i seguenti elementi.
|
Utilizzare la tabella per configurare |
|
|---|---|
| Gestisci periferiche |
Apre la finestra di dialogo Gestione periferiche. Sono disponibili le seguenti opzioni:
Nota: se si aggiunge una periferica, la procedura guidata aiuta a completare l’operazione (vedere Installazione delle periferiche di produzione).
|
| Gestisci modalità di stampa |
Apre la finestra di dialogo Gestione modalità di stampa (vedere Gestione modalità di stampa). |
| Gestisci supporti di stampa | Apre la finestra di dialogo Gestione supporti di stampa (vedere Gestione supporti di stampa). |
| Gestisci colori spot |
Apre la finestra di dialogo Spot di sistema. Regolare i valori in base alle necessità. Aggiungere nuovi colori spot digitando un nome e aggiungendo valori di colore. Per eliminare un colore spot, selezionarlo e premere Elimina. |
| Gestisci spot dispositivi |
Apre la finestra di dialogo Spot dispositivi. Importare, esportare o creare un campione. Aggiungere nuovi colori spot digitando un nome e aggiungendo valori di colore. Per eliminare un colore spot, selezionarlo e premere Elimina. If a job has spot colors contained in the image, the spot color names can be automatically populated through the right-click context menu. Hover over the job to see if it contains spot colors: Then right click the job and select Setup Device Spots: The Device Spot dialogue will populate the screen, with the spot color names automatically imported. Use the Cyan, Magenta, Yellow, Black, and White fields to enter the color values of the spot colors. The "0...100" above the table specifies the valid range of the color values. Facendo clic su Crea campione, viene visualizzata la finestra di dialogo Crea campione. Selezionare il tipo di campione, quindi utilizzare l’elenco a discesa per scegliere un colore. Se è stato selezionato un tipo di campione che include anche le tinte, impostare il valore della tinta. Al termine, fare clic su Crea e quindi su Fine per uscire. Import CXF file: Select a file to import. Export CXF file: Export colors by selecting color space(s). |
| Mappatura piani spot |
Apre la finestra di dialogo Sostituzione piani. Abilitare la mappatura dei nomi degli spot per aggiungere un elemento originale o per eliminare un elemento. Se si aggiunge un elemento originale, utilizzare l’elenco a discesa Colore spot nel lavoro per creare un sinonimo per il nome del piano colore. Il sinonimo appare nella scheda Profilo livello della finestra di dialogo Proprietà coda.
|
| Manage Job Color Replacements |
Opens the Job Color Replacement dialog. Allows users to manually enter an input color value, the output color value to replace it, and save and load these entries for future use. See Job Color Replacement for additional information |
| Gestisci processi |
Apre la finestra di dialogo Gestione processo di taglio. Qui è possibile selezionare un plotter da taglio, immettere note, selezionare il processo, immettere note, salvare ed eliminare. Selezionare la casella di controllo accanto a ogni opzione per abilitarla e configurare le impostazioni. Fare clic su Salva e quindi su Chiudi. |
| Proprietà stampante | Apre la finestra di dialogo Proprietà stampante. |
| Imposta margini stampante | Apre la finestra di dialogo Offset DCS. Consente di impostare l’offset verticale e quello orizzontale. |
| Stampa pagina di prova |
Apre la finestra di dialogo Stampa pagina di prova. Selezionare una pagina di prova. Regolare la dimensione degli elementi dell’elenco con lo slider. Selezionare la casella di controllo per utilizzare l’elemento selezionato come stampa di prova rapida.
|
| Prova di stampa rapida | Aggiunge una pagina di prova selezionata alla coda corrente. |