校准摄像头
如果此按钮不可用,则必须添加摄像头(请参见添加摄像头)。
每次更换介质或移动摄像头后,必须完全校准摄像头。完全校准始终需要校准打印。
注意:请使用白色基底队列进行校准,以便轻松查看图像。
第1部分:打印校准打印
校准打印可帮助您将摄像头视图与压印板对齐。
- 在工具栏中,点击校准摄像头。
- 在摄像头校准对话框中,点击第1步:打印校准图像。
- 校准打印作业将添加到所选队列中。
注意:由于校准要求,无法修改此打印作业。 - 点击打印,将作业输出到服装或纸张上。
输出偏移1”。 - 重要提示:将校准打印件留在压印板上进行校准。
第2部分:摄像头定位
摄像头的位置会影响对齐精度。定位越准确,对齐精度越高。
良好的摄像头位置
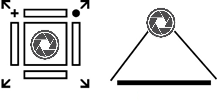
- 垂直并在压印板上居中
- 尽可能接近90度角(校准线呈水平和垂直)
- 所有校准点间距相同,焦距相等
- 位置精度良好
糟糕的摄像头位置
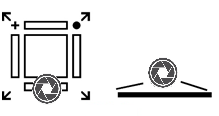
- 倾斜且未居中
- 朝向略微有误或倾斜,造成变形
- 过于靠近压印板
- 位置精度差
摄像头高度对于打印台所有区域的精度非常重要。在拍摄图片时,可能产生桶形或枕形变形。
桶形变形
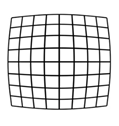
枕形变形
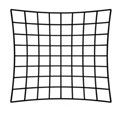
要将这些影响降到最低,可使用更高分辨率的网络摄像头(支持1080p)并定位此摄像头,使打印区域的图像大约占据整个图片面积的60-70%。这可以减少变形的影响。
第3部分:校准摄像头
通过校准摄像头,可以将对象精确定位在所需打印位置1毫米范围内。校准时,请务必查看整个压印板(请参见第2部分:摄像头定位)。
建议:要使用 DTG 模板节省时间,请使用固定纸张或最大模板介质。执行校准后,可以使用相同的介质进行不同尺寸的打印,因为校准覆盖了整个可打印区域。您可使用摄像头图像手动放置作业。
注意:摄像头对齐对话框将全屏打开,其中包含缩放功能,以帮助您准确定位校准点。
- 当输出仍在压印板上时,点击校准摄像头。
- 在摄像头校准对话框中,点击第2步:校准摄像头。
“定位摄像头”对话框随即显示。 - 移动摄像头,直到整个压印板在其视野内,然后点击下一步。
“摄像头校准”对话框随即显示。 - [可选] 点击更新图片以拍摄新图片。
- [可选] 点击摄像头位置,打开摄像头位置对话框,根据需要调整聚焦。
- 使用下拉列表选择精度等级。按照对话框中的指示进行目标(对齐点)放置和微调。
注意:精度随着目标的增加而增加。 - [可选] 点击重置可重置所有校准点。
- 点击应用,从压印板中移除校准打印件。
摄像头校准完成。队列预览显示压印板图像。
|
精度等级 |
目标 |
|---|---|
| 1 | 5 |
| 2 | 9 |
| 3 | 13 |