Werkzeuge für Striche und Füllungen
Mit den Werkzeugen für Striche und Füllungen können Sie die Stile und Füllungen von Objekten anpassen.
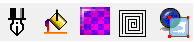
Von links nach rechts:
Linieneigenschaften: Wählen Sie diese Option, um einem ausgewählten Objekt einen dünnen oder dicken Linieneffekt zuzuweisen.

Von links nach rechts:
- Keine Linie
- Haarlinie
- Dicke Linie
- Linienstärke
- Gestrichelte Linie (Lücke und Strich)
- Proportionen sperren (Bildverhältnis)
- Linie nach vorn
- Linie nach hinten
- Anschlusskappen (offen, erweitert, abgerundet)
- Ecken (scharf, abgerundet, schräg)
- Strichfarben
- Dropdown-Liste Farbverlauf-Strich: Wählen Sie die Optionen Farbe, Linear (linearer Farbverlauf von den Mitte nach außen), Schritt (Nadelstreifen-Effekt mit scharfem Übergang zwischen Farben) oder Schrägmaß (Halo-Effekt mit einer Hauptfarbe und anderen Farben an den Rändern).
- Als Standardeinstellung für Linie festlegen
Farbverläufe: Wählen Sie diese Option, um einem ausgewählten Objekt einen Farbverlauf zuzuweisen (RGB-Farben).

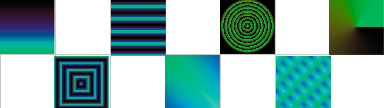
Von oben links im Uhrzeigersinn:
- Lineare Füllung
- Radiale Füllung
- Konische Füllung
- Einheitliche Füllung
- Quadratische Füllung
- Dreieckige Füllung
-
Punkte löschen (um Kontrollpunkte zu entfernen, die vorher mit dem Farbverlauf-Schieber hinzugefügt wurden)
Note: This button is visible after adding nubs. - Farbverlauf-Schieber: Verwenden Sie den Schieber, um den Farbverlauf anzupassen.
Note: If you want to add new nubs that can be used to add new color, double-click on the gradient slider. - Farbauswahl: Verwenden Sie die Dropdown-Liste, um das Dialogfeld Farbauswahl zu öffnen und Farben zu bearbeiten.
- Positionen der Füllung (legt den Startpunkt für den Effekt fest)
- Streifen
- Spektrum nach oben: Die Hauptfarbe beginnt unten und der Verlauf endet mit der zweiten Farbe oben.
- Mischung
- Spektrum nach unten: Die Hauptfarbe beginnt oben und der Verlauf endet mit der zweiten Farbe unten.
- Füllwinkel
- Wiederholungen (verwenden Sie die Dropdown-Liste, um den Stil auszuwählen, und die Pfeile, um die Anzahl der Wiederholungen festzulegen)
Musterfüllungen: Wählen Sie diese Option, um eine Prozessfarben-Füllung anzuwenden, indem Sie eine Bitmap als Kacheln anordnen.

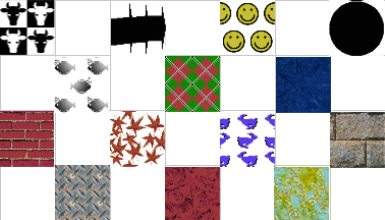
Von links nach rechts:
- Muster-Bitmap auswählen
- Zellenbreite und -höhe
- Proportionen sperren
- X- und Y-Offset der Zelle
- Füllung neigen
- Füllung drehen
- Prozent der Kachelfüllung X und Y
- Teilfüllung aktivieren
- Transparenz aktivieren
- Farbwähler
Schraffur-Füllung: Wählen Sie diese Option, um einem ausgewählten Objekt eine Schraffur oder eine vollflächige Füllung zuzuweisen.

Von links nach rechts:
- Werkzeugbreite
- Füllwinkel
- Füllungsart
- Füllfarbe
- Füllversatz
Transparenz-Füllung: Wählen Sie diese Option, um transparente Effekte zuzuweisen, die das darunterliegende Objekt durchscheinen lassen.


Von oben links im Uhrzeigersinn:
- Keine Transparenz
- Einheitliche Füllung
- Lineare Füllung
- Konische Füllung
- Konturfüllung
- Musterfüllung
- Radiale Füllung
- Quadratische Füllung
- *Die Konfiguration hängt von der gewählten Option ab
