Supplementary English-Only Training Materials
Note: These materials are offered only in English as supplementary examples for a deeper dive intoFiery LLC products.
Note: These materials are offered only in English as supplementary examples for a deeper dive into
Bézier Curves
This example requires an SVG file as they are all Béziers. If you do not have an SVG file, you can convert an existing shape to a Bézier by going to Arrange > Convert to > Bézier. This is also useful for converting objects to Polygon or Polyarc node types.
- In a new workspace, go to Options > Setup > General Preferences, and in the General Options tab, select Bézier.
- Go to File > Import and import an SVG.
- Go to Graphics Edit Tools and select Bézier Node Edit.
- Right-click to access the Node palette and choose a function.
Node palette
When editing objects, by holding down the right mouse key, you can access the node palette (choices depend on mode) to choose a function.
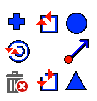
From top left, clockwise:
- Sharp corner: Change to corner node or create new corner nodes.
- Join: Join selected nodes or join the endpoints of a selected contour.
- Curve point: Change to curve node or create new curve nodes.
- Set start point: Set the start point where output begins on the contour.
- Tangent node: Change to tangent node or create new tangent nodes.
- Break: Break the contour at the selected node.
- Delete point: Delete the selected nodes.
- Toggle direction: Toggle direction of selected contour between clockwise and counter-clockwise.
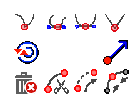
From top left, clockwise:
- Make cusp: Allows for handles and curves to be adjusted independently.
- Make smooth: Allows for handles to be adjusted independently.
- Make symmetrical: Handles and curves are linked.
- Make line: Forms straight lines between nodes.
- Set start point: Set the start point where output begins on the contour.
- Connect: Join two selected nodes with a connecting node at their midpoint.
- Join: Join two selected nodes with a connecting line segment.
- Break: Remove a connecting line segment between nodes.
- Delete: Delete nodes by clicking or selecting.
- Toggle direction: Toggle direction of selected contour between clockwise and counter-clockwise.
