Production Spooler Interface
Los elementos siguientes componen el área de trabajo.
Controles de la barra de herramientas

De izquierda a derecha:
- Eliminar trabajo: elimina permanentemente el/los trabajo(s) seleccionado(s).
- Liberar trabajo: anula la retención de un trabajo para imprimirlo.
- Retener trabajo: detiene el trabajo y lo coloca en espera.
- Cortar trabajo: corta el trabajo.
- Abortar trabajos: detiene el procesamiento del/los trabajo(s).
- Iniciar/Detener el spooler cortado: Con respecto a la cola seleccionada, procese los trabajos a medida que se reciben o detenga todos los trabajos independientemente de los ajustes de programación.
- Alternar vista reserva de trabajo: haga clic para ver u ocultar la ventana de Reserva de trabajo.
- Consultar cortador: actualiza la anchura del soporte en el panel de contexto.
- Compass: haga clic para abrir la ayuda contextual.
- Buscar trabajo: Introduzca un nombre de trabajo para localizarlo en la cola (véase Búsqueda de trabajos).
Colas
Una cola consiste en un repositorio que gestiona los trabajos antes de procesarse. Cada cola se basa en un dispositivo.
En la parte superior izquierda de la ventana, las colas aparecen en pestañas. Para administrar una cola, haga doble clic en la cola, vaya a Cola > Propiedades, o bien, vaya a Cola > Administrar colas y haga clic en el botón de puntos suspensivos junto al nombre de la cola ( ).
).
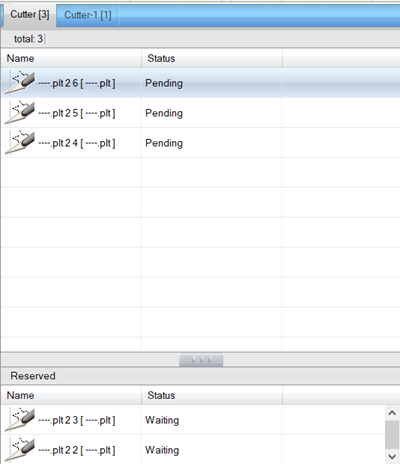
Debajo de las pestañas de cola, se muestran los trabajos en una lista, con los trabajos en reserva y completados que se desplazan a la lista inferior (en caso de estar habilitado Reserva de trabajos).
Administrador de previsualización
En la parte superior derecha de la ventana, se muestra el trabajo como visualización. Existen cuatro botones en la parte superior y en dos desplegables: muestran previsualización (seleccionar uno) o unidades (dependiendo de la cola), previsualización de sustitución de color, previsualización original, acercar, alejar, y un zoom para la lista desplegable de porcentaje.
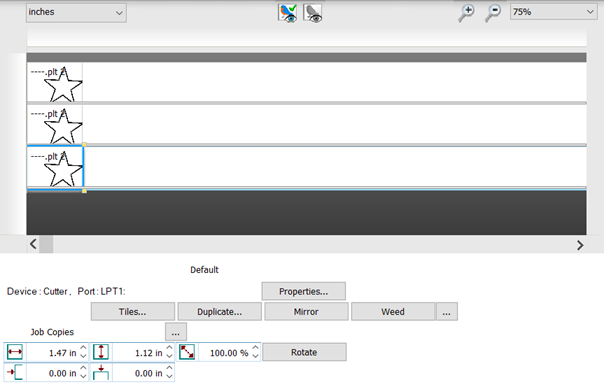
En la parte inferior, si no ha seleccionado el soporte en la pestaña de cola, se visualizan el dispositivo y el puerto, junto con el botón Propiedades, que abre el cuadro de diálogo Propiedades de cola, un campo para configurar la anchura del soporte, y un botón Consultar cortadora. Si selecciona el trabajo en la pestaña de cola, la visualización cambia y aparecen disponibles los siguientes elementos:
- El botón Corte de contorno aparece en el panel de Previsualización. Haga clic para iniciar el cuadro de diálogo Corte de contorno. En la parte superior, seleccione la casilla de verificación para mostrar únicamente el contorno. En la parte inferior, seleccione una opción de contorno de la lista desplegable. Seleccione Cortar también contorno interior si lo desea. Establezca la cantidad de desplazamiento y seleccione el estilo de esquinas. En la sección Suavizar el corte de contorno en bordes, use las flechas pequeñas o arrastre el control deslizante para reducir o aumentar el desplazamiento. Seleccione el nivel de precisión en contorno de la lista desplegable.
- Se muestran el dispositivo y el puerto.
- Haga clic en Propiedades para abrir el cuadro de diálogo Propiedades de cola (ver Propiedades de cola).
- Haga clic en Mosaicos para iniciar el cuadro de diálogo Configuración de mosaico (ver Tiling Setup dialog ).
- Haga clic en Duplicar para introducir el número de duplicados que desea en el cuadro de diálogo Número de duplicados.
- Haga clic en Reflejo para voltear el elemento horizontalmente.
- Haga clic en Depurar para poder eliminar los espacios negativos de su diseño.
- Haga clic en el botón de puntos suspensivos junto al botón Depurar (
 ) para abrir el cuadro de diálogo Depuración. Seleccione Depuración de borde o bien Objecto mediante depuración de objeto. Si selecciona Depuración de borde, establezca la superposición de línea de depuración y el desplazamiento del borde depuración. Si selecciona Objeto por depuración de objeto, haga clic en imagen de previsualización y arrastre hasta formar una caja alrededor del objeto.
) para abrir el cuadro de diálogo Depuración. Seleccione Depuración de borde o bien Objecto mediante depuración de objeto. Si selecciona Depuración de borde, establezca la superposición de línea de depuración y el desplazamiento del borde depuración. Si selecciona Objeto por depuración de objeto, haga clic en imagen de previsualización y arrastre hasta formar una caja alrededor del objeto. - Haga clic en el botón de puntos suspensivos junto a la etiqueta de Copias de trabajo (
 ) para abrir el cuadro de diálogo Modificar y repetir paso. Seleccione Relleno de área si desea rellenar el área al completo con copias (después establezca la longitud y anchura), o establezca el número de filas y columnas (el total de copias se muestra directamente debajo), establezca el espaciado de X e Y, y, si desea que se muestren los elementos parciales, haga clic en Generar elementos parciales.
) para abrir el cuadro de diálogo Modificar y repetir paso. Seleccione Relleno de área si desea rellenar el área al completo con copias (después establezca la longitud y anchura), o establezca el número de filas y columnas (el total de copias se muestra directamente debajo), establezca el espaciado de X e Y, y, si desea que se muestren los elementos parciales, haga clic en Generar elementos parciales.
Nota: Cuando se usen estos ajustes, los controles de Mosaico, Duplicar, Reflejo, y Depuración ya no estarán disponibles para este elemento. - Establezca la anchura y longitud del elemento.
- Establezca el factor de escalado del elemento.
- Haga clic en Rotar para girar el elemento 90º a la derecha.
- Establezca la posición vertical y horizontal.