Herramientas de Rellenos y trazos
Las herramientas de rellenos y trazos ajustan los estilos y rellenos de los objetos.
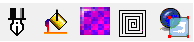
De izquierda a derecha:
Estilo de línea: Seleccione para aplicar un efecto de línea fina o gruesa a un objeto seleccionado.

De izquierda a derecha:
- Sin línea
- Línea fina
- Línea gruesa
- Grosor de línea
- Línea punteada (brecha y trazo)
- Bloquear proporciones (relación de aspecto)
- Línea al frente
- Línea detrás
- Topes (sin tope, extendido, redondeado)
- Esquinas (puntiaguda, redondeada, ingleteada)
- Colores de trazo
- Lista desplegable de trazo degradado: Seleccione un color, lineal (degradado lineal que se extiende hacia el exterior desde la línea central), escalonado (efecto a rayas con una transición nítida entre colores) o biselado (efecto halo con un color dominante y el otro a lo largo de los bordes del trazo).
- Fijar como estilo de línea predeterminado
Rellenos de degradado: Seleccione para aplicar un relleno de degradado a un objeto seleccionado (colores RGB).

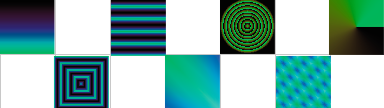
Desde la parte superior izquierda:
- Relleno lineal
- Relleno radial
- Relleno cónico
- Relleno uniforme
- Relleno cuadrado
- Relleno triangular
-
Eliminar nudos (para eliminar los nudos de control añadidos previamente utilizando el control deslizador de degradado)
Note: This button is visible after adding nubs. - Control deslizante de degradado: Utilice el deslizador para controlar el degradado.
Note: If you want to add new nubs that can be used to add new color, double-click on the gradient slider. - Selección del color: Utilice la flecha desplegable para iniciar el cuadro de diálogo Selección del color y editar los colores.
- Posición del relleno (controla la posición en la que comienza el efecto)
- Rayar
- Espectro hacia arriba: El degradado tiene el primer color en la parte inferior y va efectuando una transición hasta el segundo color en la parte superior.
- Mezclar
- Espectro hacia abajo: El degradado tiene el primer color en la parte superior y va efectuando una transición hasta el segundo color en la parte inferior.
- Ángulo del relleno
- Repeticiones (utilice la flecha desplegable para seleccionar el estilo y las flechas para establecer el número de repeticiones)
Relleno de patrones: Seleccione para aplicar un relleno de color de cuatricromía mediante el panelado de un mapa de bits.

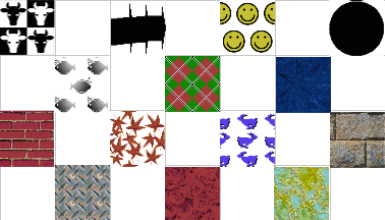
De izquierda a derecha:
- Seleccionar patrón de mapa de bits
- Anchura y altura de celda
- Bloquear proporciones
- Desplazamiento de celda x e y
- Relleno oblicuo
- Rotar relleno
- Porcentaje de dirección de las baldosas x e y
- Usar relleno parcial
- Usar color transparente
- Selector de color
Relleno de sombreado: Seleccione para aplicar un relleno de sombreado reticular o sólido a un objeto seleccionado.

De izquierda a derecha:
- Anchura de la herramienta
- Ángulo de relleno
- Estilo de relleno
- Color de relleno
- Desplazamiento de relleno
Relleno de transparencia: Seleccione para aplicar efectos que sean transparentes y dejen ver los objetos situados por debajo.


Desde la parte superior izquierda, en el sentido de las agujas del reloj:
- Sin transparencia
- Relleno uniforme
- Relleno lineal
- Relleno cónico
- Relleno de contorno
- Relleno de patrón
- Relleno radial
- Relleno cuadrado
- *La configuración depende de la opción elegida
