Herramientas de texto
Las herramientas de texto se pueden utilizar para componer y editar texto y para crear paneles de menús.

Nota: Cuando el texto ya se ha añadido, puede hacer clic en él con el botón derecho y seleccionar Parámetros para abrir el cuadro de diálogo Estilo del texto y seleccionar los elementos de estilo que desee copiar.
Note: Single line Unicode font is now supported in EngraveLab as HEAVYUNI.
Para copiar el estilo de un marco de texto en otro:
- Seleccione el marco de texto con el estilo que desea copiar y, a continuación, haga clic con el botón derecho y seleccione Copiar estilo.
- Seleccione el marco de texto en el que desea copiar ese estilo, haga clic con el botón derecho y seleccione Pegar estilo.
- El estilo queda copiado.
De izquierda a derecha:
Composición de texto: Seleccione para dibujar el marco de texto haciendo clic y arrastrando. Vea a continuación los controles de la SmartBar de Composición de texto por marco.
Composición de texto por marco: Seleccione esta opción para empezar a escribir en un cuadro de texto predibujado y utilice la SmartBar para editar.

- Detective de fuentes: Detecta la fuente actual y habilita la edición de las selecciones, incluida la instalación de fuentes.
- Seleccionar fuente.
- Ligature replaces more than one character with a glyph
- Aplicar la configuración por defecto
- Establecer la dirección del texto.
- Establecer la dirección del diseño de línea.
- Justificar el texto a la izquierda, al centro o a la derecha.
- Seleccionar el color del carácter.
- Establecer la altura de la fuente.
- Establecer el espaciado de línea.
- Establecer el espacio entre palabras.
- Introducir el porcentaje de interletraje.
- Establecer el espaciado de palabras personalizado.
Note: If the "space" character is not working, ensure width is not set to 0 (zero) or disable Custom Word Spacing. - Establecer el interletraje automático.
- Insertar carácter especial.
- Insertar lista de viñetas.
- Interletraje en pantalla: Seleccione para activar el interletraje en pantalla.
- Mayúsculas/minúsculas: Modifique la selección a mayúsculas o minúsculas, distinción entre mayúsculas y minúsculas o letras capitales.
- Corrector ortográfico
- Superíndice/Subíndice: Modifique la selección a superíndice o subíndice. Resalte más de un carácter, haga clic en el botón desplegable, haga clic en superíndice, subíndice o deshacer índice. El efecto se aplica después del primer caracter resaltado. (Por ejemplo, si se resalta "manzana" y se aplica el efecto superíndice, el resultado es "manzana").
- Marco, Menú, Línea, Carácter: Abren el cuadro de diálogo Caja de herramientas de texto.
- Configuración de Braille: Haga clic para modificar o utilice la flecha desplegable para abrir el cuadro de diálogo Parámetros de Braille (seleccione la fuente, la altura de la fuente, el tamaño de punto, la traducción y la configuración de ADA).
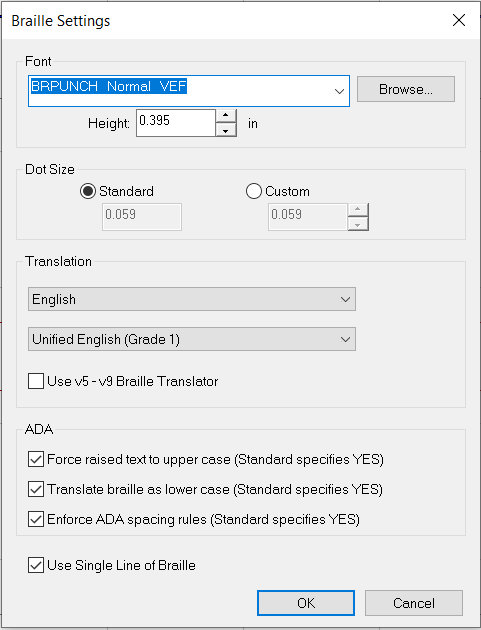
-
- Deshacer
- Rehacer
Interletraje en pantalla del texto: Con texto seleccionado, habilita los nudos de selección por carácter para el interletraje manual del texto.
Texto en relieve ADA: Consulte arriba los controles de la SmartBar de Composición de texto por marco.
El botón Texto en relieve ADA le permite alternar entre una o varias líneas de Braille.
 ADA Module - General Feature Overview
ADA Module - General Feature Overview
Texto visual ADA: Consulte arriba los controles de la SmartBar de Composición de texto por marco.
El botón de texto visual ADA ( ) abre el cuadro de diálogo Texto Visual ADA para establecer la elevación de los signos y la distancia de visualización.
) abre el cuadro de diálogo Texto Visual ADA para establecer la elevación de los signos y la distancia de visualización.
 ADA Module - General Feature Overview
ADA Module - General Feature Overview
Texto ADA visual con relieve: Consulte arriba los controles de la SmartBar de Composición de texto por marco.
El botón Texto en relieve ADA le permite alternar entre una o varias líneas de Braille.
El botón de texto visual ADA ( ) abre el cuadro de diálogo Texto Visual ADA para establecer la elevación de los signos y la distancia de visualización.
) abre el cuadro de diálogo Texto Visual ADA para establecer la elevación de los signos y la distancia de visualización.
 ADA Module - General Feature Overview
ADA Module - General Feature Overview
Solo ADA Braille: Consulte arriba los controles de la SmartBar de Composición de texto por marco.
 ADA Module - General Feature Overview
ADA Module - General Feature Overview
Buscar y reemplazar texto: Abre el cuadro de diálogo Buscar y reemplazar para la edición de texto.
Note: If Match Case is selected, only exact instances are replaced.
Panel de menús: Dibuje un diseño de panel de menús con encabezados y abra el cuadro de diálogo Diseño de la sección del menú para introducir el número de filas y columnas, especificar el ancho y el espaciado, y haga clic en Aceptar. Aparece el cuadro de diálogo Caja de herramientas de texto. Introduzca texto en las celdas y edite usando la SmartBar.
Convert to Braille: Converts the selected text to Braille. This function uses the settings specified in the Braille Settings dialogue.
Para más información, véase Cuadro de diálogo Caja de herramientas de texto.