ストロークと塗りつぶしツール
ストロークと塗りつぶしツールを使用して、オブジェクトのスタイルと塗りつぶしを調整します。
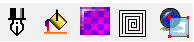
左から右へ:
線のスタイル: 選択したオブジェクトに細線または太線の効果を適用するために選択します。

左から右へ:
- 線なし
- 細線
- 太線
- 線の太さ
- 点線(隙間とストローク)
- 比率(縦横比)をロックします
- 線を前方に移動します
- 線を後方に移動します
- エンドキャップ(端太、延長、丸形)
- 角(鋭角、丸形、マイター)
- ストロークの色
- グラデーションストロークのドロップダウンリスト: 一色、線状(中心線から外側に伸びる線状グラデーション)、ステップ(色が急激に変化するピンストライプ効果)、またはベベル(ストロークの端に沿って主色と別の色を使用することによるハロー効果)を選択します。
- デフォルトの線設定として設定します
グラデーション塗りつぶし: 選択したオブジェクトにグラデーション塗りつぶしを適用するために選択します(RGBカラー)。

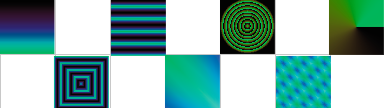
左上から:
- 線状塗りつぶし
- 放射状塗りつぶし
- 円錐形塗りつぶし
- 均一塗りつぶし
- 四角形塗りつぶし
- 三角形塗りつぶし
-
かたまりを消去します(グラデーションスライダーを使用して以前に追加されたコントロールのかたまりを除去するため)
Note: This button is visible after adding nubs. - グラデーションスライダー: グラデーションをコントロールするためにスライダーを使用します。
Note: If you want to add new nubs that can be used to add new color, double-click on the gradient slider. - 色の選択: ドロップダウンを使用して [色の選択] ダイアログを表示し、色を編集します。
- 塗りつぶしの位置(効果を開始する位置をコントロールします)
- ピンストライプ
- 上向きのスペクトル: 最初の色が下にあり、上にある2つ目の色に向かって変化するグラデーション。
- ブレンド
- 下向きのスペクトル: 最初の色が上にあり、下にある2つ目の色に向かって変化するグラデーション。
- 塗りつぶし角度
- 繰り返し(ドロップダウンを使用して、繰り返し回数を設定するためにスタイルと矢印を選択します)
パターン塗りつぶし: ビットマップにタイルを張って、プロセスカラーの塗りつぶしを適用するために選択します。

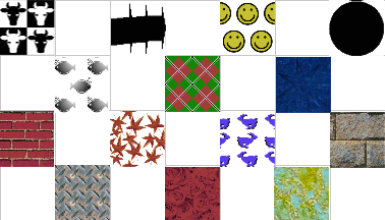
左から右へ:
- パターンビットマップの選択
- セルの幅と高さ
- 比率をロックします
- セルのXとYのオフセット
- 傾斜塗りつぶし
- 回転塗りつぶし
- タイル表示のXとY方向のパーセント
- 部分塗りつぶしを有効にします
- 透明色を有効にします
- 色の選択
ハッチング塗りつぶし: 選択したオブジェクトに網目模様またはベタ塗りを適用するために選択します。

左から右へ:
- ツールの幅
- 塗りつぶし角度
- 塗りつぶしスタイル
- 塗りつぶし色
- 塗りつぶしのオフセット
透明塗りつぶし: 後方が透けて見えるオブジェクトに透明効果を適用するために選択します。


左上から時計回り:
- 透明度なし
- 均一塗りつぶし
- 線状塗りつぶし
- 円錐形塗りつぶし
- 輪郭塗りつぶし
- パターン塗りつぶし
- 放射状塗りつぶし
- 四角形塗りつぶし
- *選択したオプションによって設定が決まります
