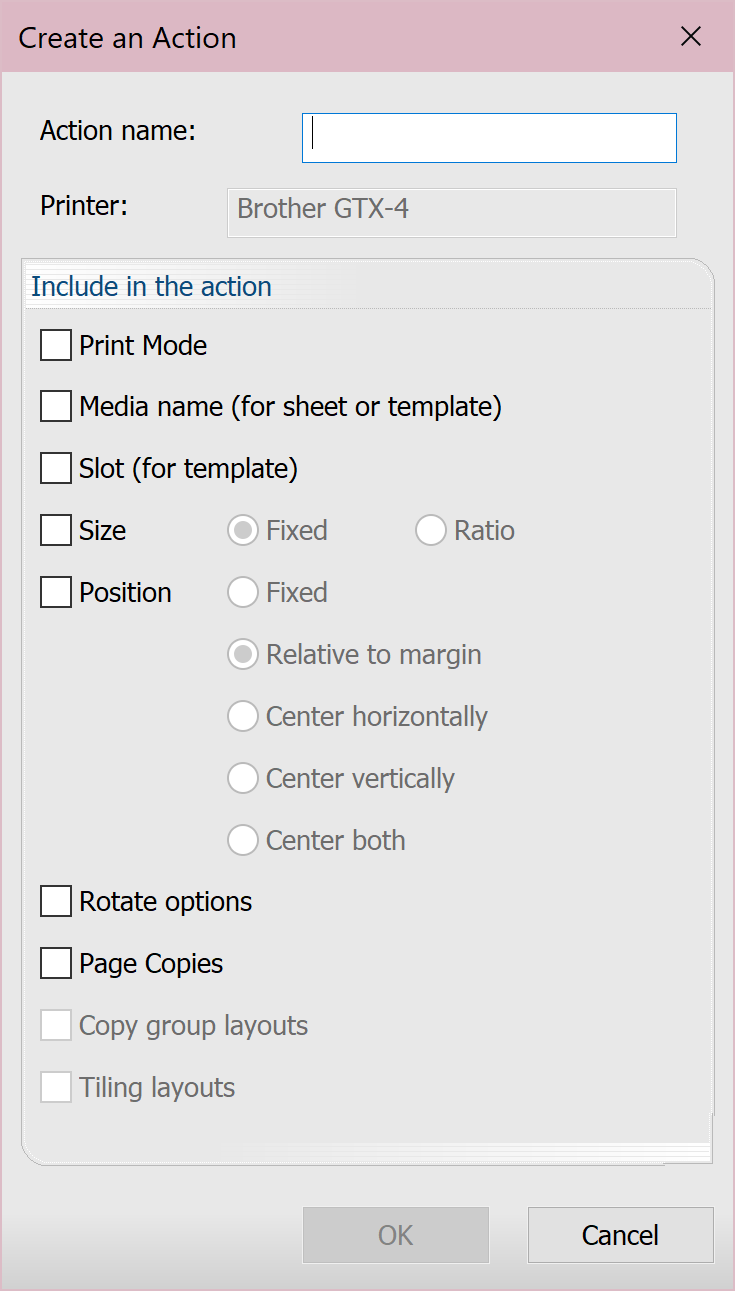Menu Lavori
Il menu Lavori contiene i seguenti elementi.
|
Utilizzare la tabella per configurare |
|
|---|---|
| Ripristina lavori |
Ripristina i lavori che sono stati archiviati dalla coda.
|
| Seleziona tutto | Seleziona tutti i lavori nella coda selezionata. |
| Nessuna selezione | |
| Rimuovi | Rimuove il lavoro selezionato dalla coda. |
| Rinomina | |
| Apri pagina | |
| Trova lavoro | Apre la finestra di dialogo Trova lavoro (vedere Ricerca dei lavori). |
| Rilascia | Rilascia il lavoro in sospeso selezionato. |
| Sospendi | |
| Annulla | Interrompe l’elaborazione del lavoro selezionato prima che venga completata. |
| Cancella errore | |
| Regolazione colore |
Apre la finestra di dialogo Regolazione colore semplice. Nota: le opzioni disponibili dipendono dalla periferica di produzione.
|
| Aggiungi a layout | Aggiunge alla coda attiva i lavori non programmati selezionati nella sezione Riservati. |
| Actions |
Actions are pre-sets or automations applied on jobs (to handle repetitive layouts or settings). They are saved per device. When you have a job in the queue, after you've applied all the chosen settings, you can create an action to save and apply these settings to other jobs. Each action must be named and can include the following (when selected, uses the current job's settings):
To see the Actions dialog on job import, go to Queue Properties > Layout Manager and select Show Actions dialog on job import. Note: "Actions" are created by you. "Fiery Actions" are automated actions that happen when using the Automatic Job Sorter and are based on the information encoded in selected files. For more information about both, see Using Actions.
|
| Stampa | |
| Solo RIP (spooling) | |
| Salva con nome | |
| Genera immagine di anteprima | Genera un’anteprima del lavoro selezionato. |
| Proprietà |
Apre la finestra di dialogo Proprietà etichetta lavoro. Consente di configurare le impostazioni per il lavoro selezionato. Per maggiori informazioni sulle impostazioni, vedere Proprietà coda. Nota: quando si modificano le proprietà del lavoro, queste sovrascrivono le impostazioni in Proprietà coda. Quando un lavoro viene archiviato o riportato nella coda dalla Riserva lavori, le proprietà del lavoro vengono mantenute. Quando le proprietà del lavoro non sono specificate, per elaborare il lavoro vengono utilizzate le Proprietà coda. |
| Sostituzione colore lavoro |
Apre la finestra di dialogo Sostituzione colore lavoro. Per sostituire un colore, fare clic su un colore nell’immagine. Questo sarà il colore di input. Utilizzare la colonna del colore di output per apportare le modifiche, quindi fare clic su Aggiungi. Al termine, fare clic su Applica. To measure a new color using a spectrophotometer, click Measure. Click Convert to convert to CMYK. Use the slider to set a color tolerance and opacity. To remove a replacement, click the X. To apply to all incoming jobs for this queue, select the check box next to the replacement color. Click Make this color a device spot to open the Device Spot dialog. Vedere Menu Periferiche. Per visualizzare le modifiche, fare clic su Anteprima sostituzione colore nella parte superiore della finestra di anteprima oppure andare su Lavori > Solo RIP e quindi Visualizza > Visualizza dati grezzi (oppure fare clic con il pulsante destro del mouse sul lavoro per entrambe le opzioni). Color Removal tab To remove a color, click the color on the image. Questo sarà il colore di input. Use the output color column to make changes, then click Add. When you're finished, click Apply. Use the slider to set a color tolerance. To remove a color, click the X.
|