Production Spooler Interface
Die Arbeitsfläche besteht aus den folgenden Elementen.
Symbolleisten-Steuerelemente

Von links nach rechts:
- Auftrag entfernen: Die ausgewählten Aufträge werden permanent gelöscht.
- Auftrag freigeben: Gibt einen ausstehenden Auftrag für den Druck frei.
- Auftrag halten: Stoppt den Auftrag und setzt ihn in den Status Halten.
- Auftrag ausschneiden: Entfernt den Auftrag aus der Liste und speichert ihn im Zwischenspeicher.
- Aufträge abbrechen: Stoppt die Bearbeitung der Aufträge.
- Den Spooler starten/anhalten: Verarbeitet die Aufträge der ausgewählten Warteschlange, sobald diese empfangen werden / Stoppt alle Aufträge der ausgewählten Warteschlange, unabhängig von den Termineinstellungen.
- Auftragsreserve umschalten: Diese Option blendet das Fenster Auftragsreserve ein oder aus.
- Schneideplotter abfragen: Aktualisiert die Materialbreite im Kontextfenster.
- Compass: Klicken Sie auf Compass die kontextsensitive Hilfe zu öffnen.
- Auftrag suchen: Sie können Aufträge auswählen und ausgeben (siehe Suchen von Aufträgen).
Warteschlangen
Eine Warteschlange ist ein Speicher, in dem Aufträge vor der Verarbeitung verwaltet werden. Jede Warteschlange ist einem Gerät zugeordnet.
Links im Fenster werden die Warteschlangen als Registerkarten angezeigt. Um eine Warteschlange zu verwalten, doppelklicken Sie auf die Registerkarte Warteschlange und gehen Sie zu Warteschlange > Eigenschaften oder zu Warteschlange > Warteschlangen verwalten und klicken Sie auf die Auslassungspunkte neben dem Warteschlangen-Namen ( ).
).
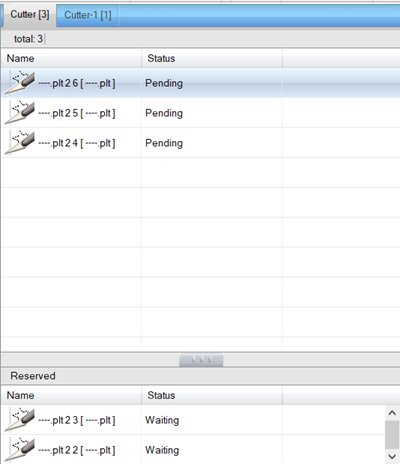
Unter den Warteschlangen-Registerkarten werden die Aufträge in einer Liste angezeigt. Reservierte und abgeschlossene Aufträge werden an das Ende der Liste gesetzt (falls die Auftragsarchivierung aktiviert ist).
Vorschaumanager
Oben rechts im Fenster wird der Auftrag als Vorschau angezeigt. Oben finden Sie vier Schaltflächen und zwei Dropdown-Listen: Vorschau anzeigen (wählen Sie eine Vorschau aus) oder Einheiten (abhängig von der Warteschlange), Farbersatzvorschau, Originalvorschau, Einzoomen, Auszoomen und eine Dropdown-Liste für den prozentualen Zoom.
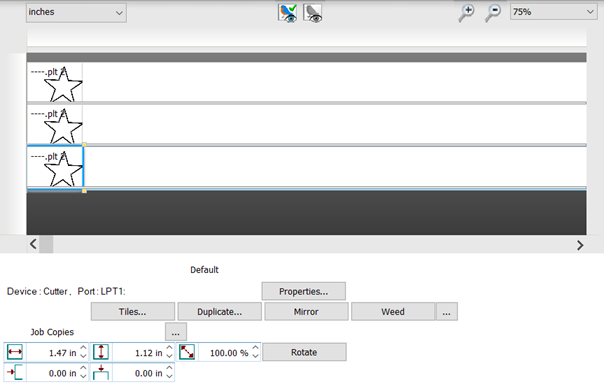
Unten werden Gerät und Port angezeigt, wenn Sie das Material nicht in der Registerkarte der Warteschlange ausgewählt haben, zusammen mit einer Schaltfläche Eigenschaften, die das Dialogfeld Warteschlangeneigenschaften öffnet, und eine Schaltfläche Schneideplotter abfragen. Wenn Sie den Auftrag in der Registerkarte der Warteschlange auswählen, ändert sich die Anzeige und die folgenden Elemente werden verfügbar:
- Die Schaltfläche Konturschnitt erscheint im Vorschau-Bereich. Klicken Sie darauf, um das Dialogfeld Konturschnitt zu öffnen. Markieren Sie das Kontrollkästchen oben, um nur die Kontur anzuzeigen. Unten können Sie eine Konturoption aus der Dropdown-Liste auswählen. Wählen Sie die Option Auch Innenkontur schneiden, falls gewünscht. Legen Sie den Offset und eine Eckenform fest. Verwenden Sie die kleinen Pfeile unter dem Abschnitt Kantenschwellenwert für Konturschnitt oder bewegen Sie den Schieber, um den Offset zu vergrößern oder zu verringern. Wählen Sie die Genauigkeit aus der Dropdown-Liste.
- Das Gerät und der Port werden angezeigt.
- Klicken Sie auf Eigenschaften, um das Dialogfeld Warteschlangeneigenschaften zu öffnen (siehe Warteschlangeneigenschaften).
- Klicken Sie auf Kacheln, um das Dialogfeld Kachel-Setup zu öffnen (siehe Tiling Setup dialog ).
- Klicken Sie auf Duplizieren, um die Anzahl der gewünschten Duplikate im Dialogfeld Anzahl der Duplikate festzulegen.
- Klicken Sie auf Spiegeln, um das Element horizontal zu spiegeln.
- Klicken Sie auf Umrandung, um negative Bereiche aus Ihrem Design entfernen zu können.
- Klicken Sie auf die Auslassungspunkte neben der Schaltfläche Umrandung, (
 ) um das Dialogfeld Umranden zu öffnen. Wählen Sie Rahmenumrandung oder Objektumrandung. Stellen Sie für Rahmenumrandung die Überlappung der Umrandungslinie und den Offset des Umrandungsrahmens ein. Klicken Sie für Objektumrandung auf das Vorschaubild und ziehen Sie einen Rahmen um das Objekt.
) um das Dialogfeld Umranden zu öffnen. Wählen Sie Rahmenumrandung oder Objektumrandung. Stellen Sie für Rahmenumrandung die Überlappung der Umrandungslinie und den Offset des Umrandungsrahmens ein. Klicken Sie für Objektumrandung auf das Vorschaubild und ziehen Sie einen Rahmen um das Objekt. - Klicken Sie auf die Auslassungspunkte neben dem Etikett Auftragskopien (
 ), um das Dialogfeld Schritt ändern und wiederholen zu öffnen. Wählen Sie die Option Bereich füllen, wenn Sie den gesamten Bereich mit Kopien füllen möchten (und geben Sie dann die Länge und Breite an) oder legen Sie die Anzahl der Reihen und Spalten fest (die Anzahl der Kopien wird unten angezeigt), wählen Sie den X- und Y-Abstand und klicken Sie auf Unvollständige Elemente erzeugen, wenn Sie unvollständige Elemente anzeigen möchten.
), um das Dialogfeld Schritt ändern und wiederholen zu öffnen. Wählen Sie die Option Bereich füllen, wenn Sie den gesamten Bereich mit Kopien füllen möchten (und geben Sie dann die Länge und Breite an) oder legen Sie die Anzahl der Reihen und Spalten fest (die Anzahl der Kopien wird unten angezeigt), wählen Sie den X- und Y-Abstand und klicken Sie auf Unvollständige Elemente erzeugen, wenn Sie unvollständige Elemente anzeigen möchten.
Hinweis: Wenn diese Einstellung verwendet wird, sind die Kontrollen für Kacheln, Duplizieren, Spiegeln und Umrandung für dieses Element nicht mehr verfügbar. - Geben Sie die Breite und Höhe für das Element an.
- Stellen Sie den Skalierungsfaktor für das Objekt ein.
- Klicken Sie auf Rotieren, um das Element um 90° im Uhrzeigersinn zu drehen.
- Geben Sie die horizontale und vertikale Position ein.