ProfileLab Interface Elements
Die Arbeitsfläche besteht aus den folgenden Elementen. Die meisten Elemente können verschoben und an der Arbeitsfläche angedockt werden.
When you first start the application, the Advanced Splash Screen will open. This window provides easy access shortcuts to quickly begin new jobs, resume work on previous jobs, or access various sources of help and information such as the Fiery website, Customer Support, or Help File. The Advanced Splash Screen is composed of the following elements:
-
New File button - Opens the new file dialogue
-
Open button - Opens the file browser to select and open an existing file
-
Import button - Opens the file browser to select and import an existing file into the current job
-
Fiery Website button - Opens the fiery website in the system's default browser
-
Fiery Community - Opens the Fiery Community page in the default browser
-
Help File button - Launches the built-in Compass help application
-
Recent Files Window - The area on the left-hand side of the splash screen displays recently accessed files. Double click to open the file.
Upon selecting to open a new file, the
Verwenden Sie Menü Ansicht, um Änderungen an den sichtbaren Elementen Ihrer Arbeitsfläche vorzunehmen.
Symbolleisten können so angepasst werden, dass auf Ihrer Arbeitsfläche alle von Ihnen benötigen Schaltflächen zur Verfügung stehen. Dieses Element zeigt die Standardeinstellungen an.
So passen Sie eine Symbolleiste an:
- Gehen Sie zu Ansicht > Symbolleisten > Anpassen oder rechtsklicken Sie auf eine Symbolleiste und wählen Sie Anpassen.
Das Dialogfeld Symbolleisten wird geöffnet. - Markieren Sie die Kontrollkästchen für die Symbolleisten, die Sie auf der Arbeitsfläche anzeigen möchten.
- Um eine Symbolleiste anzupassen, wählen Sie die Leiste aus und klicken Sie auf Anpassen.
Das Dialogfeld Anpassen wird angezeigt. - Sie können Schaltflächen nach Bedarf hinzufügen oder entfernen. Klicken Sie alternativ auf Zurücksetzen und dann auf Schließen.
- Wählen Sie im Dialogfeld Symbolleisten die gewünschte Größe und Art der angezeigten Symbole und die Anzeige von farbigen Symbolen aus, falls anwendbar.
Weitere Informationen zu spezifischen Werkzeugen finden Sie unter Extras.
SmartBar

Von links nach rechts:
- Markiertes Objekt (Name wird angezeigt)
- Cursor-Koordinaten
- Einheiten
- Aktueller Knoten (in rot)
- Ankerknoten: Klicken Sie, um den Anker in der Hülle des Objekts anzuzeigen. Positionieren Sie ihn über einem bestimmten Teil der Form und passen Sie die X- und Y-Koordinaten in der SmartBar an. Der Anker wird an die neuen Koordinaten angepasst und wenn er bewegt wird, bewegt sich die Form mit.
- X, Y: Objektkoordinaten
- Horizontale Bemaßung des Objekts
- Vertikale Bemaßung des Objekts
- Horizontale Skala
- Vertikale Skala
- Bildverhältnis sperren: Wählen Sie diese Option, um das Bildverhältnis beim Skalieren beizubehalten.
- Objekt rotieren: In Grad.
- Musterabschnitt: Wählen Sie die Farbe des Objekts.
To edit the lightness or darkness of a color, double-click the color swatch on the SmartBar or in the palette, and in the General tab, use the slider to adjust.
Rulers and Guide Lines
The rulers run along the top and left edges of the workspace. The displayed units of measurement can be toggled in the options menu. Guide lines can also be placed beginning at the ruler.
-
Right click on a ruler to place a guide line at the point clicked.
-
Hover over the guide line and hold left click to drag the guide to a different location.
-
Hover over the guide line and press the delete key to delete the guide line(this will work even if objects are selected in the workspace).
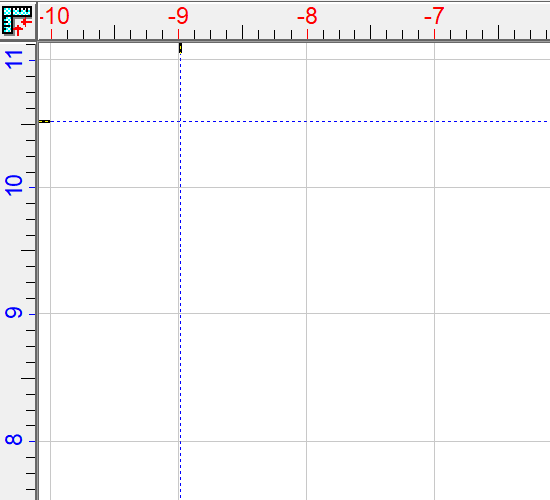
Origin Point
To edit the origin point on the workspace, click and drag the upper left ruler ( ) in the design area to the desired origin point (the cursor changes to a cross).
) in the design area to the desired origin point (the cursor changes to a cross).
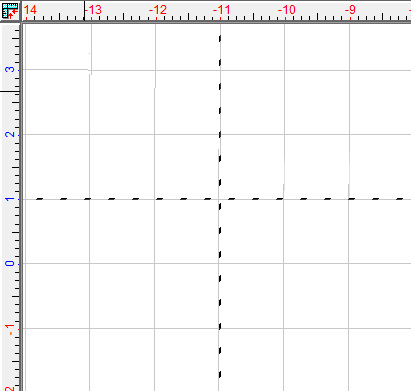
 Backing Up Fiery LLC Files, Workspace Objects
Backing Up Fiery LLC Files, Workspace Objects
Hinweis: Bewegen Sie den Cursor über die Schaltflächen in der Anwendung, um die Aktionen zu sehen.
Symbolleiste System

Symbolleiste Operationen

Symbolleiste Arbeitsfläche

Symbolleiste Compass

Symbolleiste

Symbolleiste Palette und Seitenzahlen

Um eine Farbe mit dem Auswahl-Werkzeug zu bearbeiten, doppelklicken Sie auf die Farbe in der Palette.
Um alle Farben der Standardpalette außer der aktuellen Füllfarbe zu aktivieren oder zu deaktivieren, die Alt-Taste drücken und auf die Farbe klicken.
Um eine Farbe zu aktiveren oder zu deaktivieren, die Strg-Taste drücken und auf die Farbe klicken.
Seiten

Seite 0 ist die Standard-Arbeitsfläche. Gibt es mehrere Seiten, sind Objekte auf Seite 0 auf allen Seiten sichtbar.
Mit  werden Seiten hinzugefügt, ausgeblendet oder gelöscht.
werden Seiten hinzugefügt, ausgeblendet oder gelöscht.
Note: When collapsing pages, the offset value is in addition to the size of the blank (offset = blank size + offset value).
Hinweis: Ist die Option Bearbeitung von Objekten auf Seite 0 sperren in der Registerkarte Generelle Optionen des Dialogfelds Grundeinstellung ausgewählt, sind Seite-0-Objekte auf anderen Seiten gesperrt.
Materialfläche
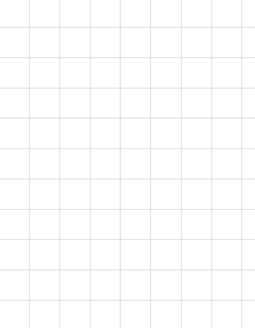
Ebenenansicht
Die Ebenenansicht kann schwebend angeordnet oder an der Arbeitsfläche angedockt werden. Sie wird verwendet, um Arbeitsflächen-Objekte auf verschiedenen Ebenen auszurichten, sodass Teile des Designs separat bearbeitet werden können.
Um die Ebenenansicht zu aktivieren, gehen Sie zu Ansicht > Ebenenansicht. Sie können Objekte in dieses Fenster ziehen, um sie neu zu ordnen.
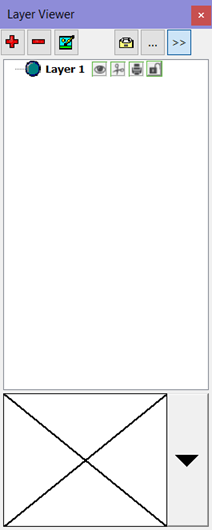
Die Schaltflächen oben, von links nach rechts:
- Neue Ebene hinzufügen
- Ebene löschen
- Bearbeiten (umbenennen)
- Objekt-Attribute zeigen: Wählen Sie diese Option, um Attribute und Operationen anzuzeigen, die einem ausgewählten Objekt zugeordnet sind. Doppelklicken Sie, um die Operation zu bearbeiten, oder ziehen Sie die Operation auf andere Objekte.
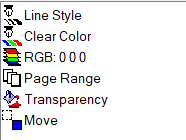
- Kontextmenü anzeigen
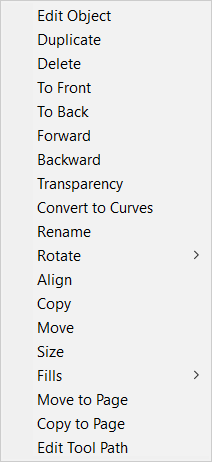
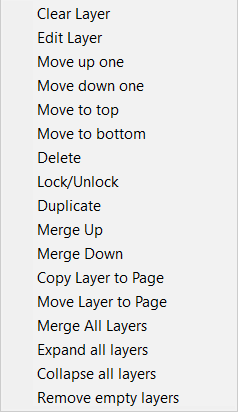
- Fenster andocken
Wenn eine Ebene ausgewählt ist, werden die folgenden Optionen angezeigt:
- Ebene zeigen: Blendet die Ebene ein oder aus.
- Schneiden ein/aus: Aktiviert oder deaktiviert das Schneiden.
- Drucken ein/aus: Aktiviert oder deaktiviert das Drucken.
- Sperre ein/aus: Sperren Sie Objekte, um die Bearbeitung zu verhindern.
Unten in der Ebenenansicht gibt es eine Objektauswahl. Die Objektauswahl zeigt Miniaturdarstellungen für Objekte in der aktuellen Ebene an. Wählen Sie den Dropdown-Pfeil, um ein Objekt auszuwählen, und klicken Sie dann auf eine Miniaturansicht.
Wenn Sie die Ebenenansicht ausschalten, können Sie alle Ebenen wieder zu einer Ebene zusammenführen, um die Bearbeitung zu erleichtern. Zu Kontextmenü anzeigen navigieren und auf Alle Ebenen zusammenlegen klicken. Um Ebenen beim Import immer zusammenzulegen, siehe Ebenen beim Import zusammenlegen.