Werkzeugpfad einstellungen
Mit den Werkzeugweg-Werkzeugen kann genau definiert werden, wo der Werkzeugweg während der Ausgabe fällt.
Hinweis: Wenn Sie bereits im Dialogfeld [ausgewählter Werkzeugpfad] Standard einen Werkzeugpfad festgelegt haben, erscheint das Dialogfeld nur, wenn Sie zu Maschine > Werkzeugpfad erstellen > [Werkzeugpfad auswählen] navigieren.
Wenn Sie die Optionen Werkzeugpfad-Werkzeuge > [Werkzeugpfad auswählen] oder Maschine > Werkzeugpfad anwenden > [Werkzeugpfad auswählen] wählen, werden die Werkzeugpfad-Voreinstellungen verwendet und der Werkzeugpfad wird automatisch angewendet.
Wenn Sie einen voreingestellten Werkzeugpfad anwenden möchten, verwenden Sie Werkzeugpfad-Werkzeuge oder Maschine > Werkzeugpfad anwenden > [Werkzeugpfad auswählen]. Wenn Sie den Werkzeugpfad konfigurieren und anwenden möchten, verwenden Sie Maschine > Werkzeugpfad erstellen > [Werkzeugpfad auswählen].
Wenn Sie einen Werkzeugpfad zum ersten Mal verwenden und das Dialogfeld Standard erscheint, konfigurieren Sie die Einstellungen wie erläutert unter Dialogfeld Standard.
Weitere Informationen zu Werkzeugpfaden finden Sie unter Werkzeugpfad erstellen: Wählen Sie eine der Optionen, um einen Werkzeugpfad zu erstellen. Ausführliche Beschreibungen und Erklärungen zur Konfiguration, falls nicht unten aufgeführt, finden Sie unter Werkzeugpfad einstellungen..

Von links nach rechts:
Online: Wählen Sie aus, dass der Werkzeugweg der Kante einer Form mit einem Versatz von Null folgen soll.
Aussen: Der Werkzeugweg befindet sich außerhalb der Form. Der Offset entspricht der Hälfte der Bitbreite.
Innen: Wählen Sie aus, dass der Werkzeugpfad in das Innere der Form fällt, sodass der Versatz gleich der Hälfte der Bitbreite ist.
Hog : Wählen Sie diese Option aus, um eine Reihe von Schneidpfaden zu definieren, mit denen Material aus einer ausgewählten Form entfernt werden kann.
3D-Meissel: Wählen Sie diese Option aus, um einen Schneideprozess zu definieren, der die Tiefe eines Konturwerkzeugs entlang des definierten Pfads variiert.
Abschrägung: Wählen Sie diese Option, um einen dreidimensionalen Schnittprozess zu wählen, der eine Abschrägung erzeugt.
Bohren: Wählen Sie diese Option, um Bohrpunkte auf dem Arbeitsbereich zu platzieren.
Klicken Sie auf den Arbeitsbereich, um einen Bohrpunkt zu platzieren. Once the drill points are placed, use the close button in the SmartBar ( ) to exit the Drill state. Alternatively, the Space Bar or clicking Select Tools can also be used.
) to exit the Drill state. Alternatively, the Space Bar or clicking Select Tools can also be used.
To update the depth, select the tool path, and navigate to Edit > Edit Toolpath. The Engrave Parameters dialogue will appear on screen. Adjust the depth as needed.
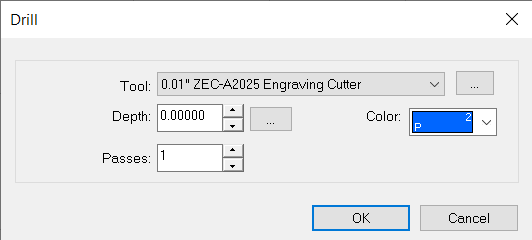
Bohrmatrix: Wählen Sie diese Option, um eine Reihe von Bohrpunkten auf einem Objekt zu positionieren.
Das Dialogfeld Bohrmuster-Optionen erscheint. Wählen Sie ein Bohrmuster, die Anzahl der Kopien, und die Bohrerpositionierung.
Bohrkontur: Wählen Sie diese Option aus, um Bohrpunkte entlang der Kontur ausgewählter Objekte zu platzieren.
Das Dialogfeld Punkte in Kontur bohren wird angezeigt. Wählen Sie die Anzahl der Punkte, die gleichmäßig verteilt sind, den Abstand zwischen den Punkten und den Abstand vom Beginn der Platzierung des Bohrpunkts aus. Wählen Sie Knoten aus, um Bohrpunkte nach jedem Knoten oder Knoten und Abstand zu platzieren, um Bohrpunkte entsprechend jedem Knoten des Objekts zu platzieren, wobei zusätzliche Punkte entsprechend der Entfernung platziert werden.
Bohrmitte: Wählen Sie diese Option aus, um einen Bohrpunkt in der Mitte des ausgewählten Objekts zu platzieren.
Das Dialogfeld Standard erscheint. Wählen Sie auf der Registerkarte Vorlage das Material und die Vorlage aus. Legen Sie auf der Registerkarte Basisschnitt die Kontroll-, Werkzeug-, Tiefen-, Oberflächen- und Gesamtdurchgänge fest. Wählen Sie einen festen ersten und letzten Durchgang und stellen Sie das Maximum pro Durchgang ein. Stellen Sie den Vorschub und die Eintauchgeschwindigkeiten, die Spindeldrehzahl und die Verweilzeit ein.
Ecke bohren: Wählen Sie diese Option, um Bohrlöcher in den Ecken zu positionieren.
Das Dialogfeld Ecken bohren erscheint. Legen Sie den Grenzwertversatz für X und Y fest und wählen Sie, ob zusätzliche Bohrpunkte mit horizontalen und vertikalen Kopien platziert werden sollen.
Braille-Bohrung: Wählen Sie diese Option, um Punkte für einen Text zu bohren, der in eine „brpunch.vef“-Schriftart umgewandelt wurde.
Drill Braille can also be applied to the center of selected objects.