ProfileLab Interface Elements
ワークスペースは以下の要素で構成されます。ほとんどの要素はワークスペース内で移動でき、ドッキングできます。
When you first start the application, the Advanced Splash Screen will open. This window provides easy access shortcuts to quickly begin new jobs, resume work on previous jobs, or access various sources of help and information such as the Fiery website, Customer Support, or Help File. The Advanced Splash Screen is composed of the following elements:
-
New File button - Opens the new file dialogue
-
Open button - Opens the file browser to select and open an existing file
-
Import button - Opens the file browser to select and import an existing file into the current job
-
Fiery Website button - Opens the fiery website in the system's default browser
-
Fiery Community - Opens the Fiery Community page in the default browser
-
Help File button - Launches the built-in Compass help application
-
Recent Files Window - The area on the left-hand side of the splash screen displays recently accessed files. Double click to open the file.
Upon selecting to open a new file, the
ワークスペースに表示される内容に変更を加える場合は、表示メニューを使用します。
ツールバーをカスタマイズして必要なクイックボタンすべてをワークスペースに備えることができます。この項目ではデフォルト設定を表示します。
ツールバーのカスタマイズ方法:
- [表示] > [ツールバー] > [カスタマイズ]の順に移動するか、またはカーソルをツールバーに合わせて右クリックし、[カスタマイズ]をクリックします。
[ツールバー] ダイアログが表示されます。 - ワークスペースに表示するチェックボックスを選択します。
- カスタマイズするには、ツールバーを選択して[カスタマイズ]をクリックします。
[カスタマイズ]ダイアログが表示されます。 - 必要に応じてボタンを追加または削除するか[リセット]をクリックして[閉じる]をクリックします。
- [ツールバー]ダイアログで、使用するアイコンのサイズとタイプ(および該当する場合はカラーアイコン)を選択します。
特定のツールの詳細については、ツールを参照してください。
SmartBar

左から右へ:
- 選択されたオブジェクト(名前が表示される)
- カーソルの座標
- 単位
- 現在のかたまり(赤)
- [アンカーのかたまり]:クリックすると、オブジェクトバウンディングボックス上にアンカーを表示します。アンカーを形状の特定部分に置き、X座標とY座標をSmartBarで調整します。アンカーが新しい座標に調整され、アンカーが移動すると形状も移動するようになります。
- X、Y:オブジェクトの座標
- オブジェクトの横方向の寸法
- オブジェクトの縦方向の寸法
- 横方向に拡大縮小
- 縦方向に拡大縮小
- [同比率ロック]:選択すると、拡大縮小しても縦横比を維持します。
- [オブジェクトの回転]:角度で設定します。
- [見本]:オブジェクトの色を選択します。
To edit the lightness or darkness of a color, double-click the color swatch on the SmartBar or in the palette, and in the General tab, use the slider to adjust.
Rulers and Guide Lines
The rulers run along the top and left edges of the workspace. The displayed units of measurement can be toggled in the options menu. Guide lines can also be placed beginning at the ruler.
-
Right click on a ruler to place a guide line at the point clicked.
-
Hover over the guide line and hold left click to drag the guide to a different location.
-
Hover over the guide line and press the delete key to delete the guide line(this will work even if objects are selected in the workspace).
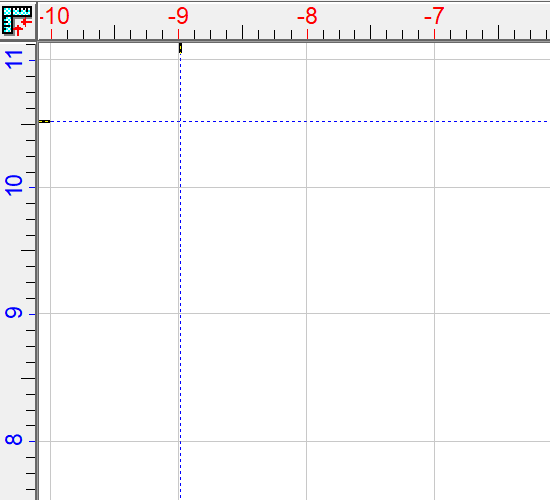
Origin Point
To edit the origin point on the workspace, click and drag the upper left ruler ( ) in the design area to the desired origin point (the cursor changes to a cross).
) in the design area to the desired origin point (the cursor changes to a cross).
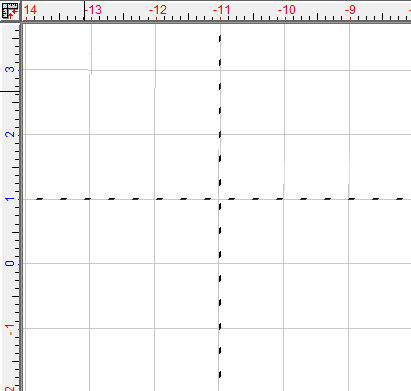
 Backing Up Fiery LLC Files, Workspace Objects
Backing Up Fiery LLC Files, Workspace Objects
注:アプリケーションのボタンにカーソルを合わせるとアクションが表示されます。
システムツールバー

操作ツールバー

ワークスペースツールバー

コンパスツールバー

ツールバー

パレットツールバーとページ数

色を編集するには、[選択]ツールでパレットの色をダブルクリックします。
現在塗りつぶしの色となっている色以外のショップパレットの色すべてを有効または無効にするには、[Alt]を押して色をクリックします。
1つの色を有効または無効にするには、[Ctrl]を押して色を選択します。
ページ

ページ0は、デフォルトのワークスペースです。複数のページがある場合には、ページ0にあるオブジェクトが全ページに表示されます。
 をクリックして、ページの追加、折り畳み、または削除を行います。
をクリックして、ページの追加、折り畳み、または削除を行います。
Note: When collapsing pages, the offset value is in addition to the size of the blank (offset = blank size + offset value).
注:[一般的な設定]ダイアログの[一般的なオプション]タブで[ページのないオブジェクトを他のページで変更しない]を選択した場合、ページのないオブジェクトは他のページでロックされます。
マテリアル台紙
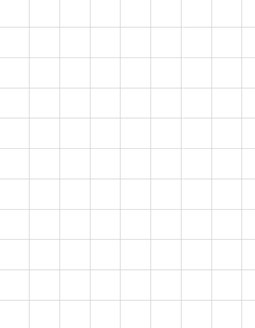
レイヤービューア
レイヤービューアはワークスペースで移動またはドッキングできるツールです。設計の部分ごとに編集できるよう、ワークスペースのオブジェクトを別のレイヤーに整列するために使用されます。
レイヤービューアを有効にするには、[表示] > [レイヤービューア]の順に移動します。このウインドウではオブジェクトをドラッグしてソートることができます。
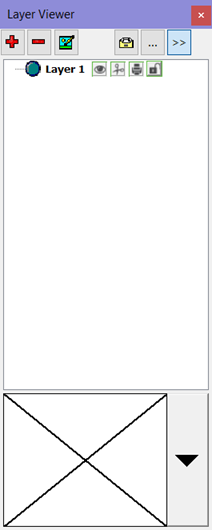
上部に表示されるボタン、左から右へ:
- 新しいレイヤーの追加
- レイヤーの削除
- 編集(名前の変更)
- [オブジェクトプロパティの表示]:クリックすると、選択されたオブジェクトのプロパティと適用される操作を表示します。ダブルクリックしてオブジェクトを編集するか、ドラッグアンドドロップでオブジェクトのプロパティを他のオブジェクトにコピーします。
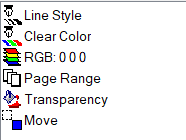
- 関連メニューの表示(左側に選択されたオブジェクト、右側に選択されたレイヤーが表示されます)
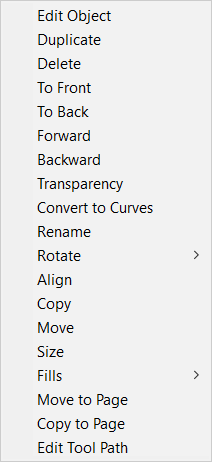
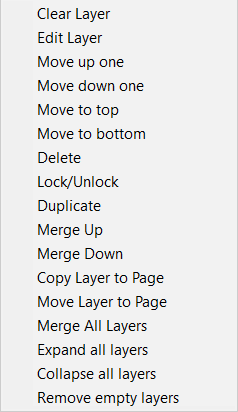
- ドックウインドウ
レイヤーが選択されると、以下のオプションが表示されます。
- [レイヤーの表示]:レイヤーの表示/非表示を切り替えます。
- [カットのオン/オフ]:カットの有効/無効を切り替えます。
- [印刷のオン/オフ]:印刷の有効/無効を切り替えます。
- ロックのオン/オフ:オブジェクトをロックして編集できないようにします。
[レイヤービューア]ウインドウの下部にはオブジェクトピッカーがあります。オブジェクトピッカーは現在のレイヤー上のオブジェクトのサムネイルを表示します。オブジェクトを選択するには、ドロップダウンアローを使用してサムネイルをクリックします。
レイヤービューアをオフにすると、すべてのレイヤーを単一のレイヤーに結合し、簡単に編集できます。[関連メニューの表示]から[すべてのレイヤーを結合]を選択します。インポート時に必ずレイヤーを結合するには、インポート時にレイヤーを結合を参照します。