ProfileLab Interface Elements
Os seguintes elementos compõem a área de trabalho. A maioria dos elementos pode ser movida ao redor e ancorada na área de trabalho.
When you first start the application, the Advanced Splash Screen will open. This window provides easy access shortcuts to quickly begin new jobs, resume work on previous jobs, or access various sources of help and information such as the Fiery website, Customer Support, or Help File. The Advanced Splash Screen is composed of the following elements:
-
New File button - Opens the new file dialogue
-
Open button - Opens the file browser to select and open an existing file
-
Import button - Opens the file browser to select and import an existing file into the current job
-
Fiery Website button - Opens the fiery website in the system's default browser
-
Fiery Community - Opens the Fiery Community page in the default browser
-
Help File button - Launches the built-in Compass help application
-
Recent Files Window - The area on the left-hand side of the splash screen displays recently accessed files. Double click to open the file.
Upon selecting to open a new file, the
Para fazer alterações no que é visível em sua área de trabalho. use o Menu Visualizar.
As barras de ferramentas podem ser personalizadas para que sua área de trabalho tenha todos os botões de acesso rápido que você precisa. Este artigo exibe as configurações padrão.
Para personalizar uma barra de ferramentas:
- Acesse Ver > Barras de Ferramentas > Personalizar ou clique com o botão direito do mouse quando o mouse estiver sobre uma barra de ferramentas e, então, clique em Personalizar.
A caixa de diálogo Barras de Ferramentas aparecerá. - Marque as caixas de seleção para as barras de ferramentas que você gostaria de ver na área de trabalho.
- Para personalizar, selecione uma barra de ferramentas e clique em Personalizar.
A caixa de diálogo Personalizar aparecerá. - Adicione ou remova botões conforme necessário ou clique em Reiniciar e, depois, em Fechar.
- Na caixa de diálogo Barras de Ferramentas, selecione o tamanho e o tipo dos ícones que você deseja usar e, se aplicável, os ícones de cores.
Para mais informações sobre ferramentas específicas, consulte Ferramentas.
SmartBar

Da esquerda para a direita:
- Objeto selecionado (o nome é exibido)
- Coordenadas do cursor
- Unidades
- Protuberância atual (em vermelho)
- Protuberância de ancoragem: clique para exibir a âncora no quadro delimitador de objetos. Posicione-a sobre uma parte específica da forma e ajuste as coordenadas X e Y na SmartBar. A âncora será ajustada de acordo com as novas coordenadas e, quando for movida, a forma se moverá com ela.
- X, Y: coordenadas do objeto
- Dimensão horizontal do objeto
- Dimensão vertical do objeto
- Escala Horizontal
- Escala Vertical
- Bloqueio de proporção: selecione para manter a proporção do aspecto ao dimensionar.
- Rotação do Objeto: em graus.
- Cartela: selecione a cor do objeto.
Para editar a luminosidade ou a escuridão de uma cor, clique duas vezes na cartela de cor na SmartBar ou na paleta e, na guia Geral, use o controle deslizante para ajustar.
Rulers and Guide Lines
The rulers run along the top and left edges of the workspace. The displayed units of measurement can be toggled in the options menu. Guide lines can also be placed beginning at the ruler.
-
Right click on a ruler to place a guide line at the point clicked.
-
Hover over the guide line and hold left click to drag the guide to a different location.
-
Hover over the guide line and press the delete key to delete the guide line(this will work even if objects are selected in the workspace).
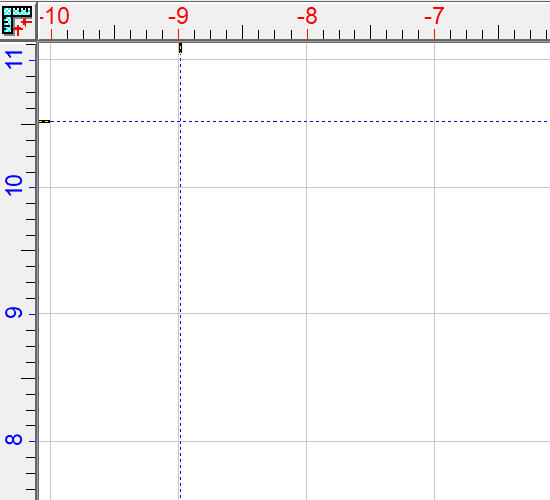
Ponto de Origem
Para editar o ponto de origem na área de trabalho, clique e arraste a régua superior esquerda ( ) da área de design até o ponto de origem desejado (o cursor muda para uma cruz).
) da área de design até o ponto de origem desejado (o cursor muda para uma cruz).
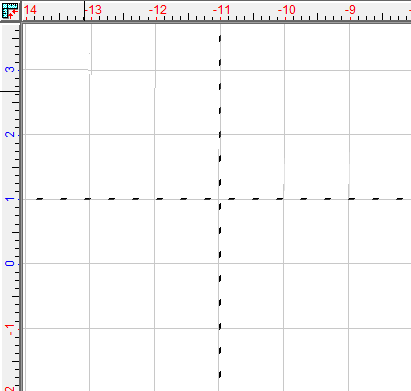
 Backing Up Fiery LLC Files, Workspace Objects
Backing Up Fiery LLC Files, Workspace Objects
Observação: passe o mouse sobre os botões no aplicativo para ver as ações.
Barra de ferramentas Sistema

Barra de ferramentas Operações

Barra de ferramentas Área de trabalho

Barra de ferramentas Compass

Barra de ferramentas

Barra de ferramentas Paleta e números das páginas

Para editar uma cor, com a ferramenta Selecionar, clique duas vezes na cor na paleta.
Para ativar ou desativar todas as cores da Paleta de Loja, exceto a cor de preenchimento de destino atual, pressione Alt e clique na cor.
Para ativar ou desativar uma cor, pressione Ctrl e clique na cor.
Páginas

A página 0 é a área de trabalho padrão. Quando houver múltiplas páginas, os objetos na página 0 ficarão visíveis em todas as páginas.
Clique em  para adicionar, recolher ou excluir páginas.
para adicionar, recolher ou excluir páginas.
Observação: ao recolher páginas, o valor do deslocamento é acrescentado ao tamanho do branco (deslocamento = tamanho em branco + valor do deslocamento).
Observação: se tiver selecionado Não permitir que os objetos da página 0 sejam modificados em outras páginas na guia Opções Gerais da caixa de diálogo Preferências Gerais, os objetos da página 0 ficarão bloqueados nas outras páginas.
Material da Placa
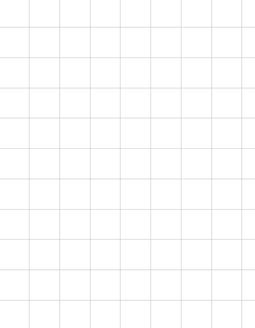
Visualizador de Camadas
O Visualizador de Camadas é uma ferramenta que pode flutuar ou ficar ancorada na área de trabalho. Ele é usado para organizar objetos na área de trabalho em camadas separadas, de modo que partes do design possam ser editadas separadamente.
Para ativar o Visualizador de Camadas, acesse Ver > Visualizador de Camadas. Você pode arrastar objetos nessa janela para reorganizá-los.
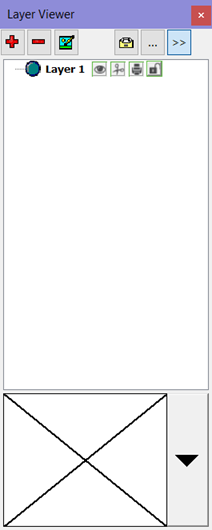
Os botões na parte superior, da esquerda para a direita:
- Adicionar nova camada
- Remover camada
- Editar (renomear)
- Mostrar atributos do objeto: clique para mostrar os atributos e operações aplicados a um objeto selecionado. Clique duas vezes para editar o objeto ou arraste e solte para copiar os atributos de um objeto para outros objetos.
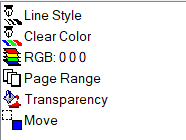
- Exibir menu de contexto (à esquerda mostra um objeto selecionado, à direita mostra uma camada selecionada)
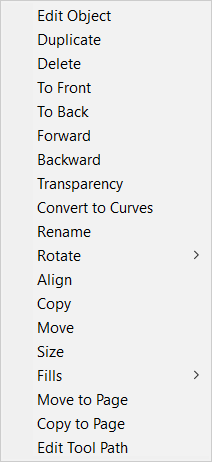
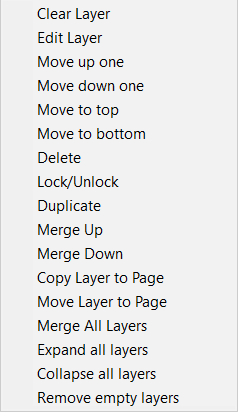
- Ancorar janela
Quando uma camada é selecionada, aparecem as seguintes opções:
- Mostrar camada: alterna a visibilidade da camada.
- Ativar/desativar corte: ativa ou desativa o corte.
- Ativar/desativar impressão: ativa ou desativa a impressão.
- Ativar/desativar bloqueio: bloqueia para evitar que os objetos sejam editados.
A parte inferior da janela Visualizador de Camadas tem um Seletor de Objetos. O Seletor de Objetos mostra miniaturas dos objetos na camada atual. Para selecionar um objeto, use a seta suspensa e, então, clique em uma miniatura.
Se você desativar o Visualizador de Camadas, poderá misturar todas as camadas em uma única camada para facilitar a edição. Acesse Mostrar Menu de Contexto e Misturar Todas as Camadas. Para sempre misturar as camadas ao importar, consulte Misturar camadas ao importar.