Caminho de Ferramentas
O caminho das ferramentas pode ser usado para definir exatamente onde o caminho de ferramenta fica durante a saída.
Observação: se você já configurou um caminho de ferramenta usando a caixa de diálogo [caminho de ferramenta selecionado] Padrão, a caixa de diálogo não aparecerá novamente, a não ser que você acesse Máquina > Criar Caminho de Ferramenta > [selecionar caminho de ferramenta].
Ao acessar Caminho de Ferramentas > [selecionar caminho de ferramenta] ou Máquina > Aplicar Caminho de Ferramentas > [selecionar caminho de ferramenta], as predefinições do caminho de ferramenta são usadas, e o caminho de ferramenta é aplicado automaticamente.
Se quiser aplicar um caminho de ferramenta configurado, use Caminho de Ferramentas ou Máquina > Aplicar Caminho de Ferramenta > [selecionar caminho de ferramenta]. Se quiser configurar o caminho de ferramenta e aplicá-lo, use Máquina > Criar Caminho de Ferramenta > [selecionar caminho de ferramenta].
Se estiver usando um caminho de ferramenta pela primeira vez e a caixa de diálogo Padrão aparecer, consulte Caixa de diálogo Padrão para configurar.
Para mais informações sobre caminhos de ferramentas, consulte Criar Caminho de Ferramenta: selecione uma das opções para criar um caminho de ferramenta. Para descrições e explicações completas da configuração, se não estiver preenchida abaixo, consulte Caminho de Ferramentas..

Da esquerda para a direita:
On-line: seleciona para o caminho de ferramenta seguir a borda de uma forma com um deslocamento do corte de zero.
Macho: selecione para o caminho de ferramenta ficar fora da forma, de maneira que o deslocamento seja igual a metade da largura da ponta.
Fêmea: selecione para o caminho de ferramenta ficar dentro da forma, de maneira que o deslocamento seja igual a metade da largura da ponta.
: selecione para definir uma série de caminhos de corte projetados para remover material de dentro de uma forma selecionada.
Formão 3D: selecione para definir um processo de corte que varia a profundidade de uma ferramenta de contorno ao longo do caminho definido.
Bisel: selecione para definir um processo de corte tridimensional que produz uma aparência de bisel.
Perfurar: selecione para colocar pontos de perfuração na área de trabalho.
Clique na área de trabalho para colocar um ponto de perfuração. Once the drill points are placed, use the close button in the SmartBar ( ) to exit the Drill state. Alternatively, the Space Bar or clicking Select Tools can also be used.
) to exit the Drill state. Alternatively, the Space Bar or clicking Select Tools can also be used.
To update the depth, select the tool path, and navigate to Edit > Edit Toolpath. The Engrave Parameters dialogue will appear on screen. Adjust the depth as needed.
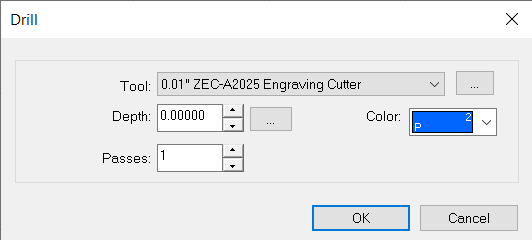
Matriz de Perfuração: selecione para colocar uma série de pontos de perfuração em um objeto.
A caixa de diálogo Opções do Vetor de Perfuração aparecerá. Selecione um vetor, o número de cópias e o posicionamento da perfuração.
Contorno de Perfuração: selecione para colocar pontos de perfuração ao longo do contorno dos objetos selecionados.
A caixa de diálogo Ajustar Pontos de Perfuração ao Contorno aparecerá. Selecione o número de pontos que serão espaçados uniformemente, a distância entre os pontos e o deslocamento em relação ao início do posicionamento dos ponto de perfuração. Selecione Nós para posicionar os pontos de perfuração de acordo com cada nó ou Nós e Distância para posicionar os pontos de perfuração de acordo com cada nó do objeto, com pontos adicionais posicionados de acordo com a distância.
Centro de Perfuração: selecione para posicionar um ponto de perfuração no centro do objeto selecionado.
A caixa de diálogo Padrão aparecerá. Na guia Modelo, selecione o material e o modelo. Na guia Corte Básico, defina o controle, a ferramenta, a profundidade, a superfície e o total de passagens. Selecione para uma primeira passagem e última passagem fixas, e defina o máximo por passagem. Defina as taxas de alimentação e imersão, velocidade de rosqueamento e tempo de parada.
Cantos de Perfuração: selecione para posicionar os pontos de perfuração nos cantos.
A caixa de diálogo Cantos de Perfuração aparecerá. Defina o deslocamento dos limites para X e Y e selecione se serão colocados pontos de perfuração extras com cópias horizontais e verticais.
Perfuração em Braille: selecione para aplicar pontos de perfuração a qualquer texto que tenha sido convertido para a fonte "brpunch.vef".
A Perfuração em Braille também pode ser aplicada ao centro dos objetos selecionados.