ProfileLab Interface Elements
工作区由以下元素组成。大多数元素可以在工作区中移动和固定。
When you first start the application, the Advanced Splash Screen will open. This window provides easy access shortcuts to quickly begin new jobs, resume work on previous jobs, or access various sources of help and information such as the Fiery website, Customer Support, or Help File. The Advanced Splash Screen is composed of the following elements:
-
New File button - Opens the new file dialogue
-
Open button - Opens the file browser to select and open an existing file
-
Import button - Opens the file browser to select and import an existing file into the current job
-
Fiery Website button - Opens the fiery website in the system's default browser
-
Fiery Community - Opens the Fiery Community page in the default browser
-
Help File button - Launches the built-in Compass help application
-
Recent Files Window - The area on the left-hand side of the splash screen displays recently accessed files. Double click to open the file.
Upon selecting to open a new file, the
要更改工作区中可见的内容,请使用视图菜单。
您可以对工具栏自定义,确保工作区拥有您需要的所有快捷按钮。本文展示了默认设置。
要自定义工具栏,请按以下步骤操作:
- 进入查看 > 工具栏 > 自定义,或者将鼠标指针放在工具栏上方并右键点击,然后点击自定义。
工具栏对话框出现。 - 选中您希望在工作区中查看的工具栏所对应的复选框。
- 要自定义,请选择工具栏,然后点击自定义。
自定义对话框出现。 - 根据需要添加或移除按钮,或点击重置,然后点击关闭。
- 在工具栏对话框中,选择您要使用的图标的尺寸、类型和颜色(如适用)。
要了解有关特定工具的更多信息,请参见 工具。
智能隐藏工具栏

从左到右:
- 所选物件(显示名称)
- 光标坐标
- 单位
- 当前节点(红色)
- 连接节点:点击以显示物件边界方框上的连接节点。将连接节点放置在形状的特定部分上,并在智能隐藏工具栏中调整 X 和 Y 坐标。连接节点被调整至新坐标位置,而且形状会随着连接节点的移动而移动。
- X, Y:物件坐标
- 物件的水平尺寸
- 物件的垂直尺寸
- 水平比例
- 垂直比例
- 比例锁定:选择以在缩放时保持外观比例不变。
- 物件旋转:按度数旋转。
- 样本:选择物件颜色。
要编辑某个颜色的亮度或暗度,可双击智能隐藏工具栏或调色盘上的颜色样本,在常规选项卡中,使用滑块进行调整。
Rulers and Guide Lines
The rulers run along the top and left edges of the workspace. The displayed units of measurement can be toggled in the options menu. Guide lines can also be placed beginning at the ruler.
-
Right click on a ruler to place a guide line at the point clicked.
-
Hover over the guide line and hold left click to drag the guide to a different location.
-
Hover over the guide line and press the delete key to delete the guide line(this will work even if objects are selected in the workspace).
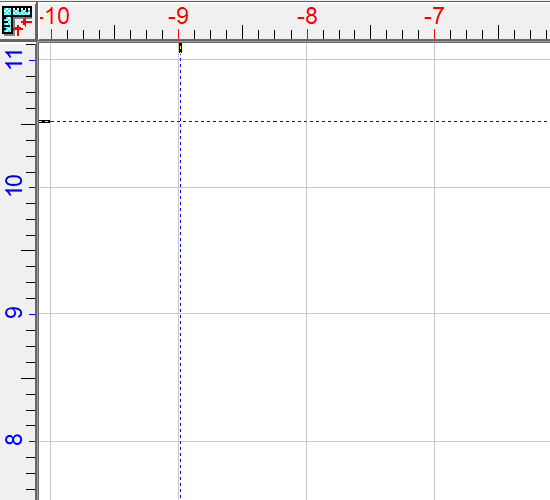
原点
要编辑工作区的原点,请点击设计区域左上角的标尺 ( ) 并将其拖放到目标原点处(光标变成十字形)。
) 并将其拖放到目标原点处(光标变成十字形)。
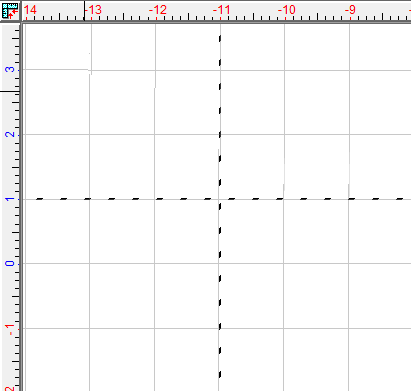
 Backing Up Fiery LLC Files, Workspace Objects
Backing Up Fiery LLC Files, Workspace Objects
注意:将鼠标指针悬停在应用程序中的按钮上方以查看操作。
系统工具栏

操作工具栏

工作区工具栏

工具栏 Compass

工具栏

调色盘工具栏和页面数量

要使用选择工具编辑颜色,请双击调色板盘的颜色。
要启用或禁用除当前目标填充颜色以外的所有店铺调色盘颜色,请按Alt并点击该颜色。
要启用或禁用颜色,请按Ctrl并点击该颜色。
页面

页面0是默认工作区。当有多个页面时,页面0上的对象在所有页面上可见。
点击 可添加、折叠或删除页面。
可添加、折叠或删除页面。
Note: When collapsing pages, the offset value is in addition to the size of the blank (offset = blank size + offset value).
注意:如果您已选择一般首选项对话框的常规选项选项卡上的不允许在其他页面上修改页面 0 物件,那么页面 0 物件将在其他页面上锁定。
空白材料
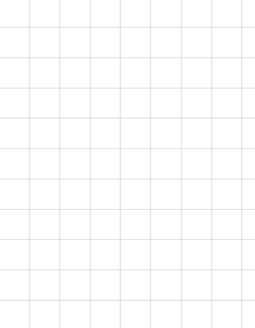
图层查看器
图层查看器这一工具可以悬浮或固定在工作区中。该工具用于将工作区物件排列到单独的图层上,因此可以对各个设计部分单独编辑。
要启用图层查看器,请进入查看 > 图层查看器。您可以在此窗口中拖动物件,对其重新排序。
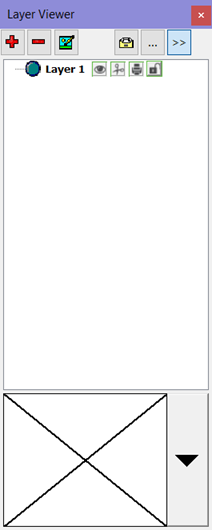
顶部的按钮,从左到右:
- 添加新图层
- 删除图层
- 编辑(重命名)
- 显示物件属性:点击以显示应用于所选物件的属性和操作。双击以编辑物件,拖曳并放置可将属性从一个物件复制到其他物件。
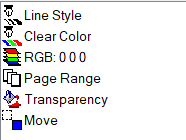
- 显示上下文菜单(左侧显示所选物件,右侧显示所选图层)
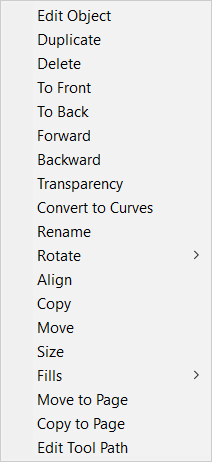
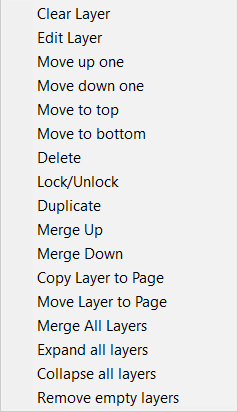
- 固定窗口
选择图层后,将出现以下选项:
- 显示图层:切换图层可见性。
- 切割开启/关闭:启用或停用切割。
- 打印开启/关闭:启用或停用打印。
- 锁定开启/关闭:锁定以防编辑物件。
图层查看器窗口的底部有一个物件选择器。物件选择器显示当前图层上物件的缩略图。要选择物件,请使用下拉箭头,然后点击缩略图。
如果您关闭图层查看器,则可以将所有图层重新合并为单个图层,这样更便于进行编辑。进入显示上下文菜单 > 合并所有图层。要始终在导入时合并图层,请参阅 导入时合并图层。