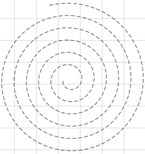Herramientas de Figuras
Las herramientas de Figuras pueden utilizarse para crear figuras

De izquierda a derecha:
Círculo, Elipse, Rectángulo, Polígono, Estrella, Flecha, Abanico
Nota: Cuando dibuje figuras:
- Mantenga pulsada la tecla Mayús. para centrar la figura en el punto en el que comenzó a dibujar.
- Mantenga pulsada la tecla Ctrl para crear figuras perfectas (del mismo tamaño en X e Y), a excepción de la flecha, que se ajusta a una línea horizontal.

Depurar borde: Seleccione para depurar un borde (un corte rectangular adicional alrededor de la figura). Especifique el desplazamiento del borde.

Depuración mejorada: Seleccione para depurar un borde, y líneas horizontales y verticales en el centro de la depuración. Especifique el desplazamiento del borde y la superposición de la línea. Para crear nuevas líneas centrales en la depuración, haga clic en el borde superior o lateral del objeto y arrastre el ratón horizontal o verticalmente. Click the "Weed Text Lines" button to toggle weeding lines through text.

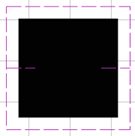
Borde decorativo: Seleccione para crear un borde decorativo alrededor de un objeto.


- Elija entre borde cuadrado, redondeado, recortado o recortado en interior.
- Especifique el radio de la esquina interior/exterior.
- Elija entre borde de trazo simple o borde con grosor.
- Seleccione el color del borde.
- Especifique el grosor del borde.
- Muestra la anchura y la altura.
- Especifique el desplazamiento horizontal y vertical.
- Bloquee o desbloquee la edición de este borde.
Marca de registro: Seleccione para colocar manualmente una marca de registro (véase Marcas de registro).

Múltiples marcas de registro: Seleccione para colocar varias marcas de registro (véase Marcas de registro).
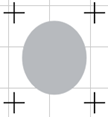
Esténcil: Seleccione para aplicar un estilo de recorte a uno o varios objetos. El objeto existente se visualiza a través del esténcil.

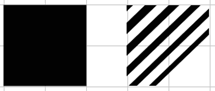
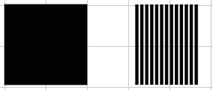
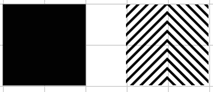
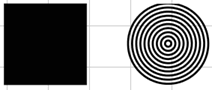
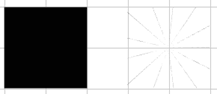
- Elija entre esténcil lineal horizontal, esténcil lineal vertical, esténcil cuadrado, esténcil circular o esténcil cónico.
- Establezca el ángulo.
- Especifique el número de repeticiones.
- Especifique el punto de origen de x e y.
- Establezca el grosor y el espaciado.
- Establezca la variación en el grosor y la variación en el espaciado.
- Seleccione Variable para editar las variaciones del grosor y del espaciado.
Regla: Seleccione para dibujar una regla. Aparece el cuadro de diálogo Marcadores y rótulos. Utilice las pestañas Marcado menor y Marcado mayor para establecer el número de marcadores, el espaciado, el tamaño y los rótulos.

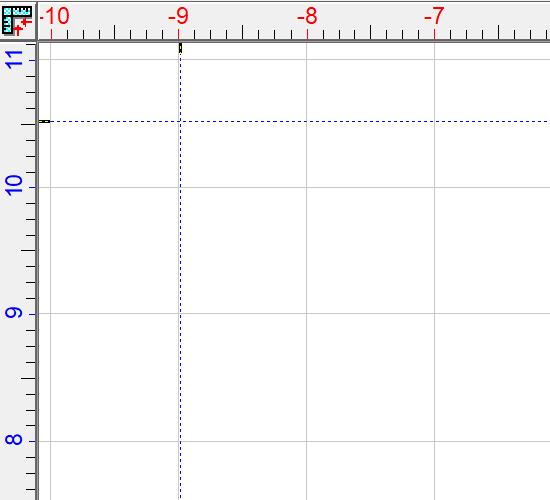
- Coordenadas X, Y
- Longitud
- Ángulo
- Grosor
- Dibujar línea de base
- Posición de los marcadores
- Abrir cuadro de diálogo
Dial: Seleccione para dibujar una regla curva. Aparece el cuadro de diálogo Marcadores y rótulos. Utilice las pestañas Marcado menor y Marcado mayor para establecer el número de marcadores, el espaciado, el tamaño y los rótulos.

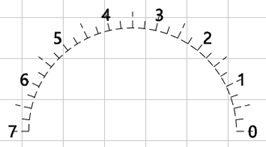
- Coordenadas X, Y
- Ángulo inicial
- Ángulo final
- Ángulo de volteado
- Radio
- Grosor
- Línea base
- Dirección
- Posición de los marcadores
- Abrir cuadro de diálogo
Código de barras: Seleccione para crear un código de barras.

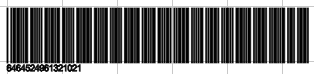
- Altura de las barras: Especifique la altura del código de barras. Seleccione Auto para establecer la altura automáticamente.
- Anchura de las barras: Especifique la anchura del código de barras.
- Proporción de barras: Especifique la proporción entre las barras anchas y las estrechas (cuando esté disponible).
- Valor: Introduzca los caracteres codificados en el código de barras (cada tipo de código de barras tiene reglas únicas para la introducción de números, letras y caracteres extendidos).
- Simbología del código de barras: Seleccione el tipo de simbología del código de barras.
- Configurar título: Haga clic para abrir el cuadro de diálogo Características del título del código de barras. Introduzca un título y especifique la configuración de la fuente y la posición del título.
- Ángulo: Seleccione el ángulo de colocación del código de barras.
- Suma de comprobación: Marque la casilla para calcular y aplicar un carácter de suma de comprobación al código de barras.
- Adjuntar: Seleccione para unir varios códigos de barras individuales en un único código de barras largo. Al crear códigos de barras para anexarlos, asegúrese de que la opción Adjuntar está seleccionada.
- Set Position: Toggle On to enable the barcode to be automatically placed at the origin point. The nub selector next to the check box determines which point is placed at the origin point.
- X/Y Coordinates: Values adjust how far the barcode is placed from the origin point when Set Position is enabled.
Monumento: Seleccione para dibujar una figura de monumento paramétrico. Pulse Ctrl para formar un cuadrado perfecto. Establezca los orígenes, la anchura, la altura y el abultamiento. Seleccione Arco para crear una figura de arco en la parte superior.
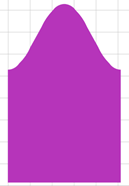
Espiral: Seleccione para dibujar una figura de espiral paramétrica y ajústela usando los nodos (nodo central = posicionar la espiral; medio = ajustar el espaciado; exterior = número de bucles).
Especifique las coordenadas x e y, la revolución del punto de inicio, el número de revoluciones y la distancia entre revoluciones.