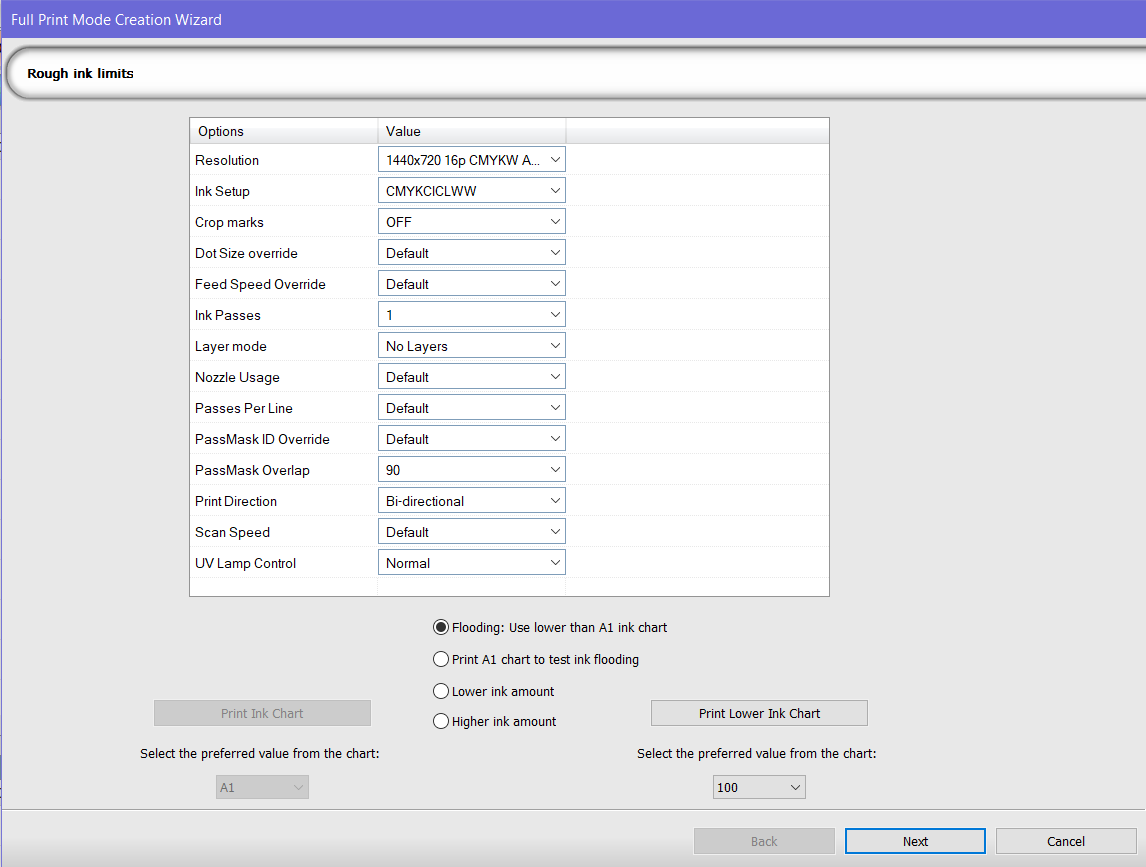Erstellen eines vollständigen Druckmodus
Das Erstellen eines vollständigen Druckmodus ermöglicht das Konfigurieren eines neuen Druckmodus, basierend auf einem vorhandenen Druckmodus, einschließlich der ICC-Erstellung.
Hinweis: Im Vorhinein muss sichergestellt werden, dass die Auswahl von Material, Drucker und Druckmodus sowie Spektralphotometer stimmen.
Schritt 1
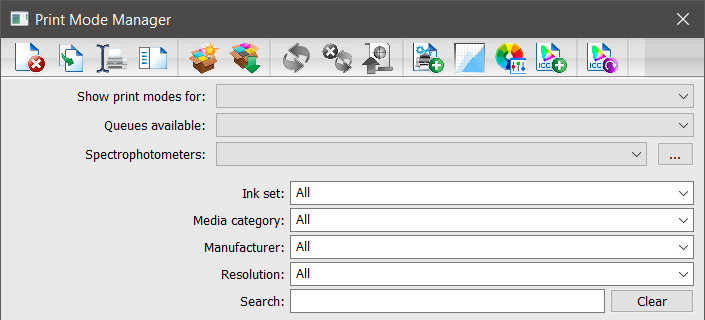
- Navigieren Sie zu Geräte > Druckmodi verwalten.
The Print Mode Manager dialog appears. - In der Dropdown-Liste unter Druckmodi zeigen für ein Gerät auswählen.
- In der Dropdown-Liste Verfügbare Queues eine Queue auswählen.
- In der Dropdown-Liste Spektralphotometer das verwendete Spektralphotometer auswählen.
- [Optional] Die Dropdown-Listen „Tintentyp“, „Materialkategorie“, „Hersteller“ und „Auflösung“ zur weiteren Einschränkung der Optionen und das Suchfeld für die Suche nach dem Druckmodus verwenden.
- Wählen Sie einen Druckmodus aus der Dropdown-Liste.
- Auf Erstellen eines vollständigen Druckmodus klicken.
The Name Print Mode dialog appears. - Einen Namen eingeben und auf OK klicken.
Hinweis: Der Name wird automatisch durch „New“ ergänzt, um die Auswahl einfacher zu identifizieren. - To set maximum white ink, click Yes.
The Maximum White Ink Wizard appears.
See: Maximalwert für weiße Tinte festlegen: Öffnet das Dialogfeld Maximalwert für weiße Tinte festlegen.
If No selected, continue to step 2.
Der Assistent zum Erstellen eines vollständigen Druckmodus erscheint und zeigt die Rohtintenlimits an.
Schritt 2
- Die Einstellungen überprüfen, bei Geräten mit 2 Bit per Pixel „Höhere Tintenmenge“ oder „Niedrige Tintenmenge“ auswählen, dann auf Tintenchart drucken klicken.
Recommended: If flooding is a possibility due to multiple inks or a high resolution, select Print A1 chart to test for flooding and only the A1 chart will print. This option is device dependent. - [Optional] If flooding occurs, select Flooding: Use lower than A1 ink chart.
- Die Jobs in der Queue auswählen, dann Job drucken auswählen.
Jobs können je nach Queue-Einstellungen verschachtelt sein. - If there is too much ink, select Too much ink and click Print Lower Ink Chart.
- Im Assistenten den gewünschten Wert aus dem Chart eingeben, dann auf Weiter klicken.
Die Seite „Feintintenlimits“ erscheint.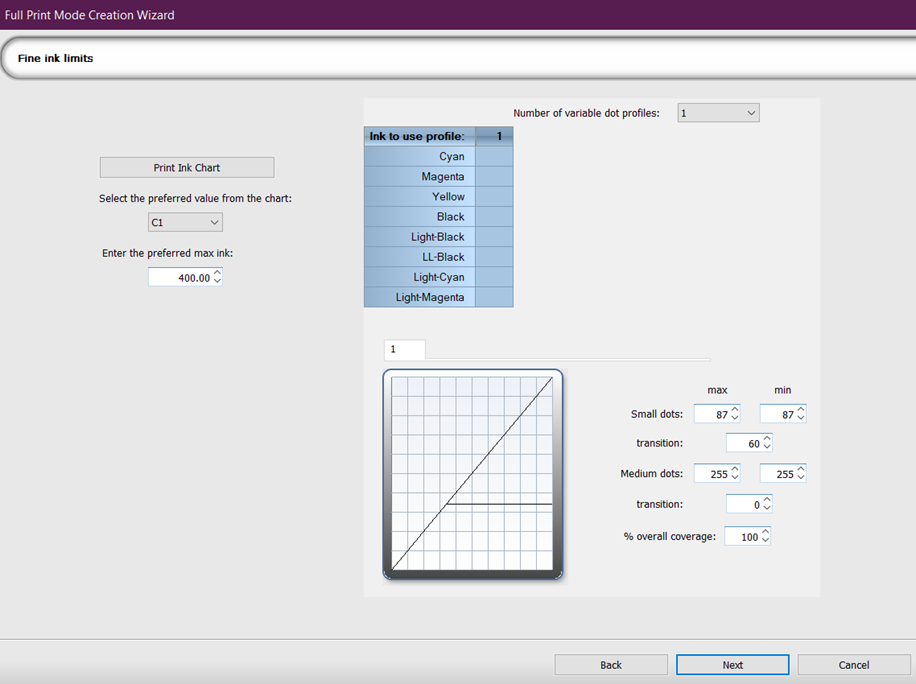
- Grenzpunkt (2 bpp): [Optional] Die variablen Dot-Profile verwenden, um Grenzpunkte für kleine und mittlere Punkte, den Übergang und den Prozentsatz der Gesamtdeckung anzugeben.
Stufenkurve (1 bpp): [Optional] In der Dropdown-Liste einen CMYK-Wert auswählen und die Werte mit der Stufenkurve anpassen. - Auf Tintenchart drucken klicken.
- Die Jobs in der Queue auswählen, dann Job drucken auswählen.
Jobs können je nach Queue-Einstellungen verschachtelt sein. - In the Wizard, select the preferred value from the chart.
- Den gewünschten Wert für Max. Tinte eingeben, dann auf Weiter klicken.
Allgemein wird ein Wert zwischen 280 und 320 % empfohlen.
Die Seite „Letzter Tintentest“ erscheint.
Gewünschten Wert eingeben.
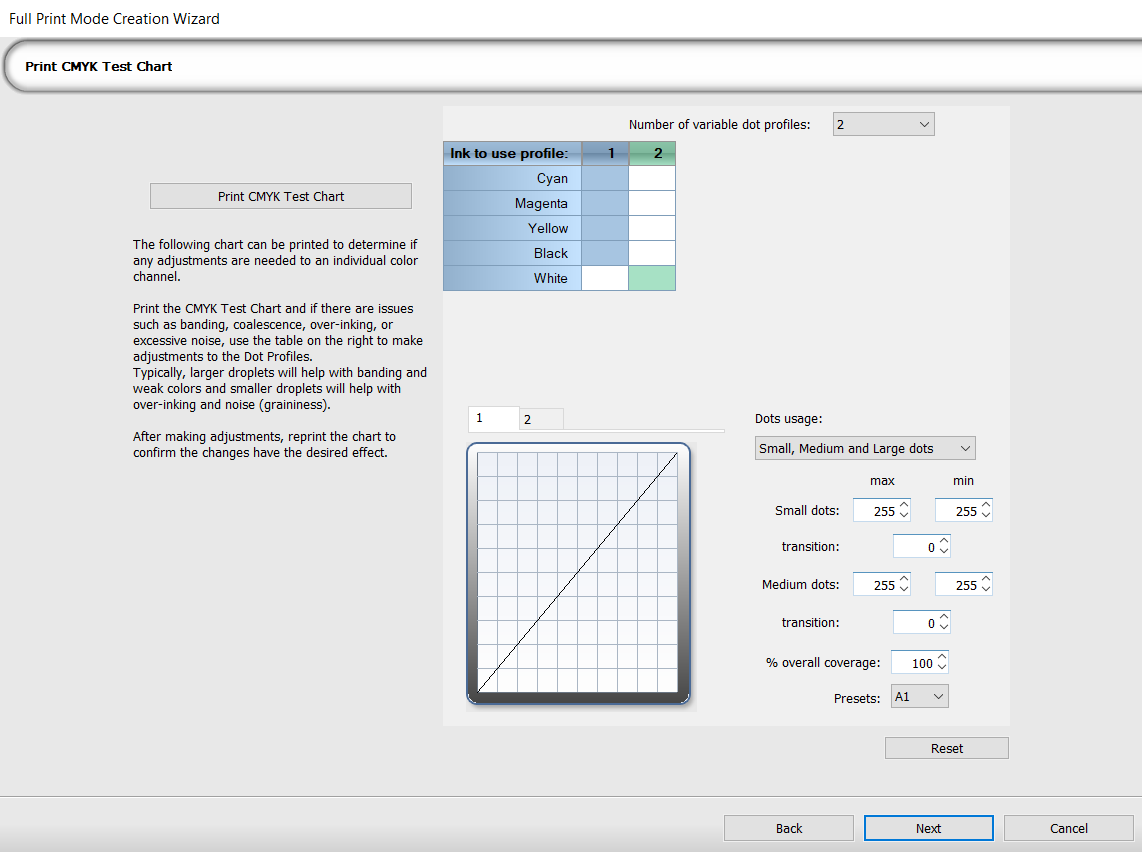
Print the provided CMYK ink chart. This chart contains prints for each individual CMYK channel, as well as an RGB section beneath to check the color mixing.
- Der Wert für den oberen Bereich des Tintencharts sollte eine reiche, einheitliche Tinte haben (gute Sättigung).
- Bei Streifenbildung, Verschmelzen oder Farbtonabweichungen die Tinte, das Gerät und die Auswahl des Tintencharts überprüfen.
- Bei Streifenbildung, Verschmelzen oder Farbtonabweichungen die Tinte, das Gerät und die Auswahl des Tintencharts überprüfen.
- Der Wert im unteren Bereich des Tintencharts sollte klare Zahlen mit wenig oder keiner Überfüllung zeigen.
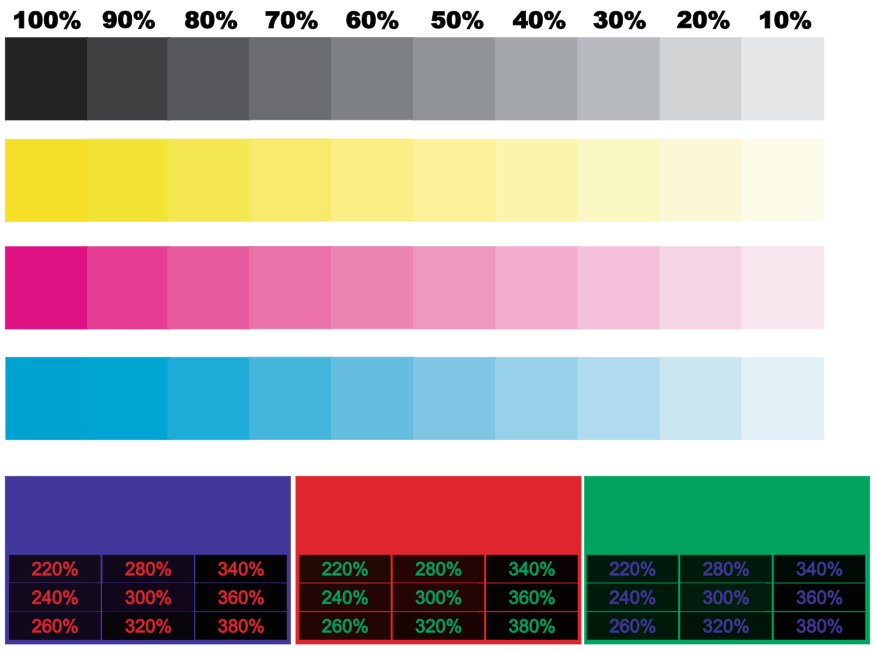
In the event an individual channel requires adjustment, use the Ink to Use Profile box to set channels to their own profile. For example, if the Cyan needs an adjustment, a second profile can be created and used for Cyan, while keeping the Magenta, Yellow, and Black channels under profile 1.
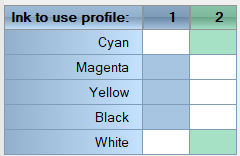
Schritt 3
- Auf Letzter Tintentest klicken.
- Sind Sie:
- Zufrieden mit den Tinteneinstellungen, wählen Sie Druck ist gut.
Die Seite „Messchart: Kalibrierung“ erscheint. Wählen Sie Kalibrierung: Schritt 2. - Unzufrieden mit den Tinteneinstellungen, wählen Sie Druck ist schlecht.
Die Seite „Feintintenlimits“ erscheint, um die Einstellungen zu ändern.
- Zufrieden mit den Tinteneinstellungen, wählen Sie Druck ist gut.
- [Optional] Click Show Advanced Options and configure ink limits (see Step 2: #4) per channel, with the option to select an ink amount preset.
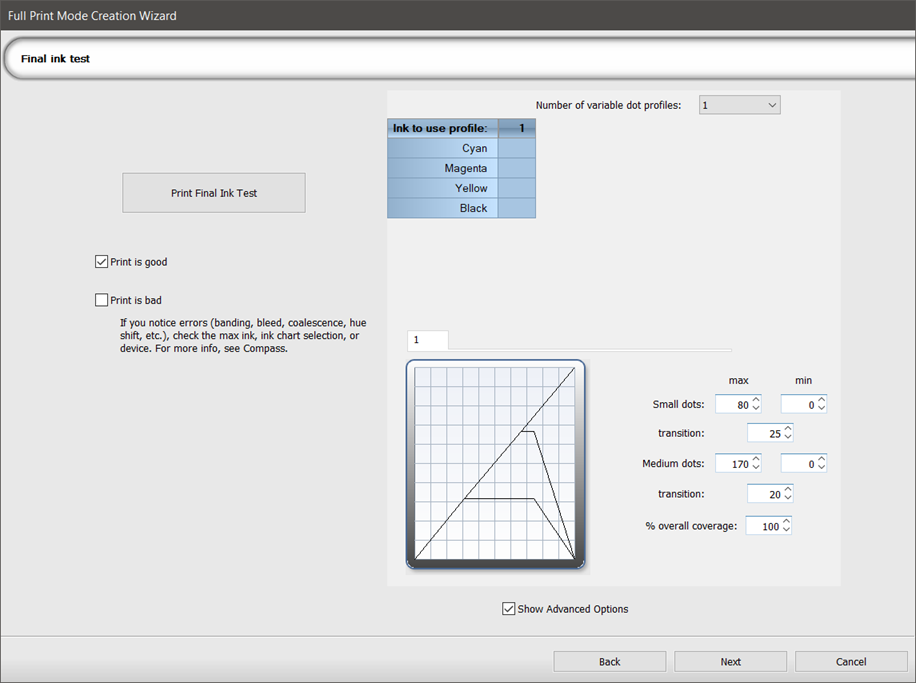
Weiter: Kalibrierung
Hinweis: Gehen Sie beim Erstellen eines vollständigen Druckmodus direkt zu Schritt 2.