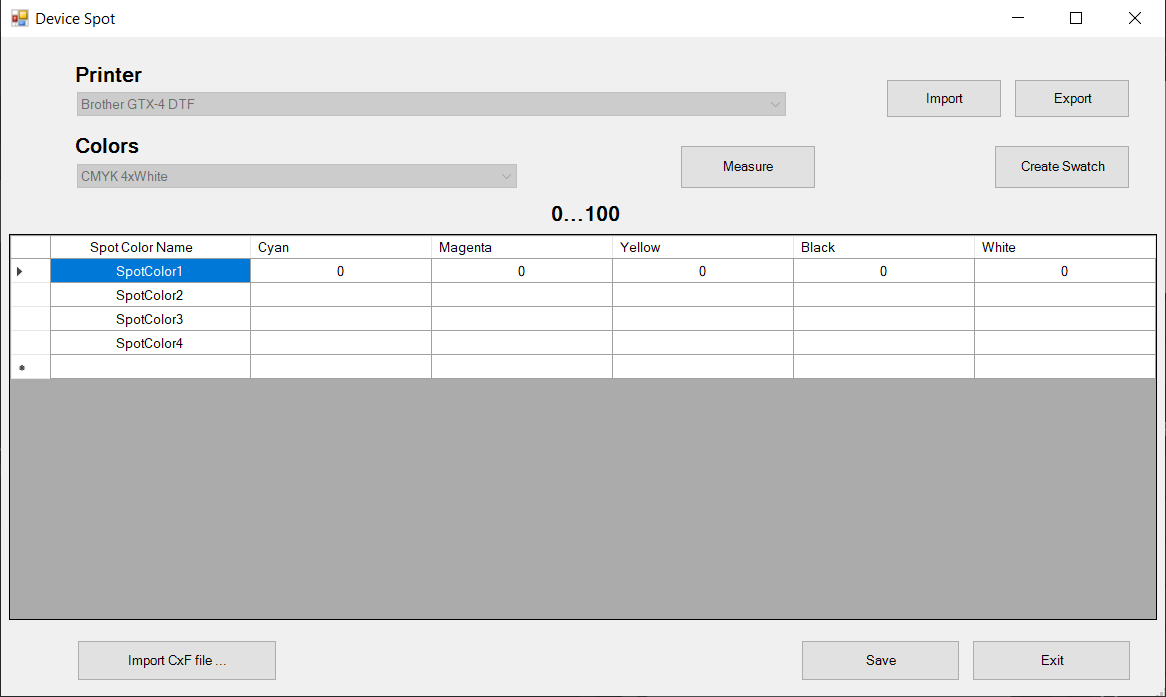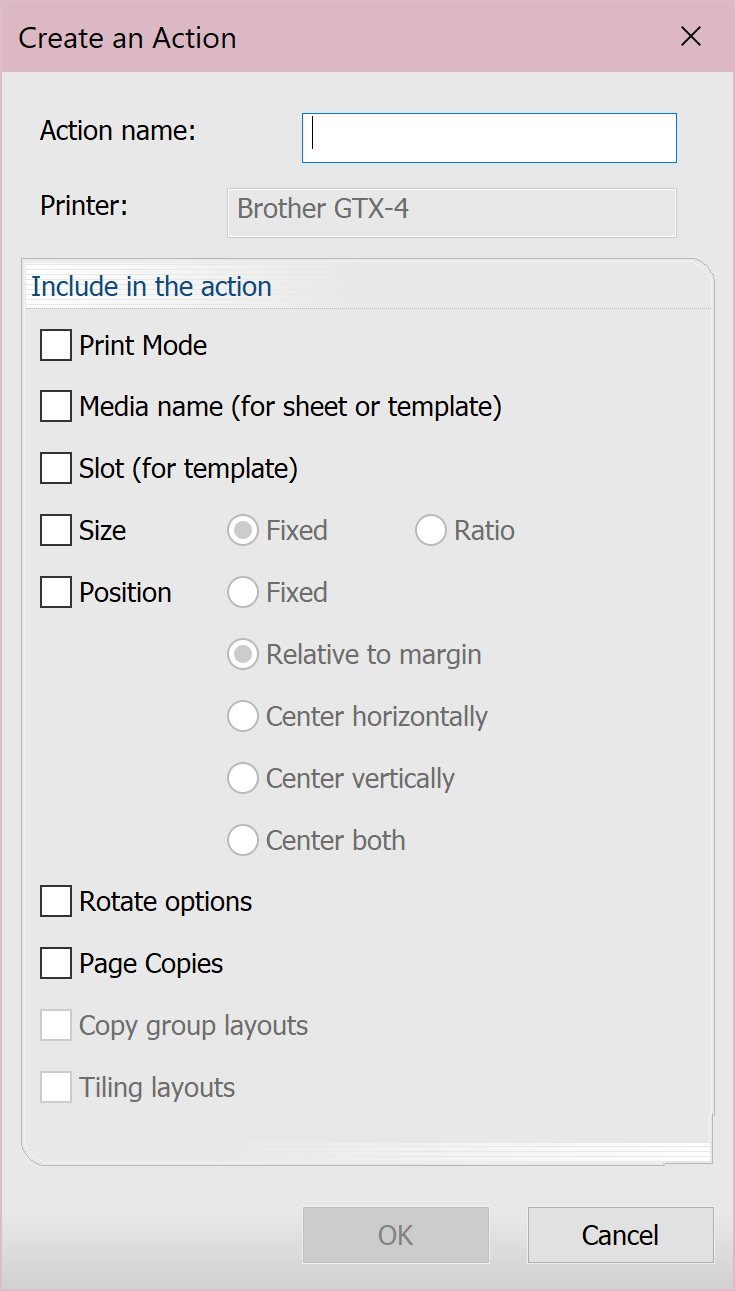Menü Aufträge
Im Menü Aufträge finden Sie die folgenden Optionen.
|
Tabelle zur Konfiguration verwenden |
|||||||
|---|---|---|---|---|---|---|---|
| Aufträge wiederherstellen |
Stellen Sie Aufträge wieder her, die aus der Warteschlange archiviert wurden.
|
||||||
| Alle auswählen | Wählen Sie alle Aufträge aus der ausgewählten Warteschlange aus. | ||||||
| Keine auswählen | |||||||
| Entfernen | Entfernen Sie die ausgewählten Aufträge aus der Warteschlange. | ||||||
| Umbenennen | |||||||
| Seite öffnen | |||||||
| Auftrag suchen | Öffnet das Dialogfeld Auftrag suchen (siehe Suchen von Aufträgen). | ||||||
| Freigeben | Geben Sie den ausgewählten Auftrag frei. | ||||||
| Halten | |||||||
| Abbrechen | Brechen Sie die Verarbeitung des ausgewählten Auftrags ab. | ||||||
| Fehler löschen | |||||||
| Farbanpassung |
Öffnet das Dialogfeld Einfache Farbanpassung. Weitere Informationen finden Sie unter Farbanpassung. Hinweis: Die verfügbaren Optionen sind abhängig vom Ausgabegerät.
|
||||||
| Zum Layout hinzufügen | Fügen Sie die ausgewählten, nicht geplanten Aufträge zum Abschnitt Reserviert der aktiven Warteschlange hinzu. | ||||||
| Schneiden | |||||||
| Nach Farbe sortieren | |||||||
| Drucken und schneiden | |||||||
| Nur RIP (Spoolen) | |||||||
| In PDF exportieren | |||||||
| Setup Device Spots |
Opens the Device Spot window. The names of spot colors within the selected job are automatically entered into the Device Spot window.
|
||||||
| Actions |
Actions are pre-sets or automations applied on jobs (to handle repetitive layouts or settings). They are saved per device. When you have a job in the queue, after you've applied all the chosen settings, you can create an action to save and apply these settings to other jobs. Each action must be named and can include the following (when selected, uses the current job's settings):
To see the Actions dialog on job import, go to Queue Properties > Layout Manager and select Show Actions dialog on job import. Note: "Actions" are created by you. "Fiery Actions" are automated actions that happen when using the Automatic Job Sorter and are based on the information encoded in selected files. For more information about both, see Using Actions.
|
||||||
| Speichern unter | |||||||
| Vorschaubild erstellen | Erstellen Sie ein Vorschaubild für die ausgewählten Elemente. | ||||||
| Eigenschaften |
Öffnet das Dialogfeld Auftragsticket-Eigenschaften. Konfigurieren Sie die Einstellungen für den ausgewählten Auftrag. Weitere Informationen zu den Einstellungen finden Sie unter Warteschlangeneigenschaften. Hinweis: Wenn Sie die Auftragseigenschaften ändern, setzen diese die Warteschlangeneigenschaften außer Kraft. Wenn ein Auftrag archiviert oder aus der Auftragsreserve zurück in die Warteschlange verschoben wird, werden die Auftragseigenschaften beibehalten. Wenn keine Auftragseigenschaften festgelegt wurden, werden bei der Verarbeitung die Warteschlangeneigenschaften verwendet. |
||||||
| Create Duplex File |
Select to create a duplex file. |
||||||
| Convert to raster | |||||||
| Mit Gimp bearbeiten |
Bearbeiten Sie den ausgewählten Auftrag mit Gimp. |
||||||
| Mit Fluid Mask bearbeiten |
Bearbeiten Sie den ausgewählten Auftrag mit Fluid Mask. Verwenden Sie Fluid Mask, um den Bildhintergrund zu löschen (Fluid Mask enthält eine im Plugin integrierte Hilfefunktion). Die wichtigsten Funktionen sind Pinsel beibehalten (grün), Mischung (gelb) und Löschen (rot). Sie können damit Bereiche auswählen und dann über Datei > Speichern und übernehmen den Pinsel anwenden.
|
||||||
| Super Size Image |
Vergrößern Sie die Druckgröße und die Auflösung eines Bildes.
|
||||||
| Job drehen/rotieren | Einen Rotationsgrad auswählen (Uhrzeigersinn). | ||||||
|
Erweitern Sie den Bereich um den Begrenzungsrahmen des Auftrags herum, um alle Daten aufzunehmen, die nicht in den Rahmen passen. Stellen Sie im Dialogfeld Produktionsbereich erweitern die Maße für die Vergrößerung des Bereichs ein. Wenn sich beispielsweise ein Schneidpfad oder eine Umrandung außerhalb des Begrenzungsrahmens befindet, verwenden Sie diese Option, um Platz für die Daten außerhalb des Rahmens zu schaffen. Vorsicht: Wird der Produktionsbereich erweitert, gehen alle vorherigen Vorgänge verloren. Der Auftrag wird als neu importiert. |
|||||||
| Jobs durch verschachteltes PDF ersetzen |
Die Einstellungen im Tab PDF-Setup der Queue-Eigenschaften verwenden, um ein verschachteltes PDF zu erzeugen. Hinweis: Um das Rotieren des Jobs beim Verschachteln zu ermöglichen, die entsprechende Option im Tab Layout Manager der Queue-Eigenschaften auswählen. |
||||||
| Beschneiden mit dem Slot-Arbeitspfad | Ein ausgewählter Job verbleibt in seinem ursprünglichen Slot und wird auf den im Dialogfeld Template-Setup ausgewählten Schneidpfad zugeschnitten (siehe Beschneiden mit dem Slot-Arbeitspfad). | ||||||
| An Photoshop senden |
|
||||||
| Plugin-Effekt rückgängig machen | Macht den zuletzt angewendeten Plugin-Effekt rückgängig. | ||||||
| Farbersatz |
Öffnet das Dialogfeld Farbersatz. Klicken Sie auf die Farbe auf dem Bild, um sie zu ersetzen. Dies ist die Eingabefarbe. Verwenden Sie die Säule für die Ausgabefarbe, um Änderungen vorzunehmen. Klicken Sie dann auf Hinzufügen. Klicken Sie auf Übernehmen, wenn Sie fertig sind. To measure a new color using a spectrophotometer, click Measure. Click Convert to convert to CMYK. Use the slider to set a color tolerance and opacity. To remove a replacement, click the X. To apply to all incoming jobs for this queue, select the check box next to the replacement color. Click Make this color a device spot to open the Device Spot dialog. Siehe Geräte-Spotfarben verwalten. Um Änderungen zu sehen, klicken Sie oben im Vorschaufenster auf Farbersatzvorschau oder gehen Sie zu Aufträge > Nur RIP und dann auf Ansicht > Rohdaten ansehen (oder rechtsklicken Sie auf den Auftrag, um beide Optionen zu sehen). Color Removal tab To remove a color, click the color on the image. Dies ist die Eingabefarbe. Use the output color column to make changes, then click Add. When you're finished, click Apply. Use the slider to set a color tolerance. To remove a color, click the X.
|
||||||
| Variable Data | Launch Variable Data. | ||||||
| Konturschnitt hinzufügen | Hinweis: Wenn ein Konturschnitt mit Versatz hinzugefügt wird, der den Produktionsbereich überschreitet (und die Vorschau nicht wie erwartet angezeigt wird), verwenden Sie vor der Ausgabe Aufträge > Produktionsbereich erweitern, um sicherzustellen, dass alle Daten enthalten sind. | ||||||
| Konturschnitt entfernen | |||||||
| Edit contour cut |
 Contour Cut Contour Cut
|
||||||
| Produktions-Plugins |
Wählen Sie einen Filter aus der nachstehenden Liste aus und passen Sie die Einstellungen manuell oder über die Schieber an:
|
||||||
| Easy adjustments |
Wählen Sie einen Filter aus der nachstehenden Liste aus:
|
||||||
| Effects |
Wählen Sie einen Filter aus der nachstehenden Liste aus und passen Sie die Einstellungen manuell oder über die Schieber an:
|
||||||
| Mehdi 2 |
|
||||||