Crear ICC
Puede crear un perfil ICC para un nuevo o existente modo de impresión a fin de ayudar a garantizar que sus colores de entrada y salida estén perfectamente sincronizados.
Nota: Antes de comenzar, asegúrese de que cuenta con los materiales correctos, la impresora y el modo de impresión adecuados, además de con un espectrofotómetro.
Note: If you create an ICC profile using a trial version, to use it, you must re-build the ICC profile using the full version.
 Trial Print Modes and ICC Profiles
Trial Print Modes and ICC Profiles
 Creating ICC profiles in 3rd party applications
Creating ICC profiles in 3rd party applications
Paso 1
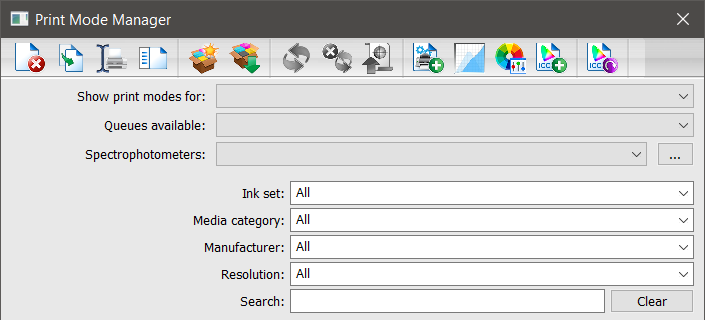
- Vaya a Dispositivos > Administrar modos de impresión.
The Print Mode Manager dialog appears. - Utilice el desplegable Mostrar modos de impresión para... para seleccionar un dispositivo.
- Utilice el desplegable Colas disponibles para seleccionar una cola.
- Utilice el desplegable Espectrofotómetros para seleccionar su espectrofotómetro.
- [Opcional] Utilice las listas desplegables de Resolución, Categoría del material, Fabricante y Conjunto de tintas para acotar más las opciones, y use el campo de búsqueda para encontrar el Modo de impresión.
- Seleccione un modo de impresión de la lista desplegable.
- Haga clic en Crear ICC.
The Name Print Mode dialog appears. - Introduzca un nombre y haga clic en Aceptar.
Nota: Al nombre se le añadirá automáticamente «ICC» para ayudarle a identificar la selección.
The ICC Creation Wizard appears. - Utilice el desplegable Página para seleccionar un tamaño de página.
Paso 2
Imprimir, cargar, medir y verificar un Gráfico de color
Paso 3
- Cuando termine de imprimir, cargar y medir los gráficos, haga clic en Siguiente.
Aparece la Página de curvas de calibración. - Introduzca sus preferencias y haga clic enAceptar o Cancelar.
- En la pestaña Perfiles, seleccione a partir de Configuración de cálculo de perfil:
- Introduzca un nombre si está construyendo un perfil personalizado y haga clic en Guardar.
- Cambie entre las pestañas y use la tabla inferior como ayuda y, a continuación, haga clic en Siguiente.
Aparece la página de Perfil ICC - Utilice la tabla inferior como ayuda y, a continuación, haga clic enSiguiente.
- Seleccione un conjunto de tintas, la categoría, el fabricante de materiales, y la descripción del material.
Aparece la Página de resumen - Haga clic en Finalizar.
- Para crear un paquete de modo de impresión, en el cuadro de diálogo Administrador del Modo de impresión, haga clic en Crear Paquete de Modo de impresión.
| Predeterminado (inyección de tinta, UV) |
La configuración GCR es 30 para la generación de negro (se usa menos negro y se usa más CMY). La tinta negra no comenzará hasta que no haya un tono de nivel de gris del 30 % (se usa menos negro y se usa más CMY). K (negro) máx. es 400. |
| Tinta baja (inyección de tinta) |
La configuración GCR es 30 para la generación de negro (se usa menos negro y se usa más CMY). La tinta negra no comenzará hasta que no haya un tono de nivel de gris del 10 % (se usa menos negro y se usa más CMY). K (negro) máx. es 300. |
| Prendas blancas (DTG) |
La configuración GCR es 30 para la generación de negro (se usa menos negro y se usa más CMY). La tinta negra no comenzará hasta que no haya un tono de nivel de gris del 30 % (se usa menos negro y se usa más CMY). K (negro) máx. es 400. |
| Prendas de color y negras en DTG | |
| Direct To Film |
La configuración GCR es 30 para la generación de negro (se usa menos negro y se usa más CMY). La tinta negra no comenzará hasta que no haya un tono de nivel de gris del 10 % (se usa menos negro y se usa más CMY). K (negro) máx. es 400. Smoothing set to 50 - GCR=30, BS=10, BW=100, MinkBk=280, MaxBk=400 |
| Láser |
La configuración GCR es 70 para la generación de negro (se usa más negro y se usa menos CMY). La tinta negra no comenzará hasta que no haya un tono de nivel de gris del 10 % (se usa menos negro y se usa más CMY). K (negro) máx. es 240. |
Pestaña General
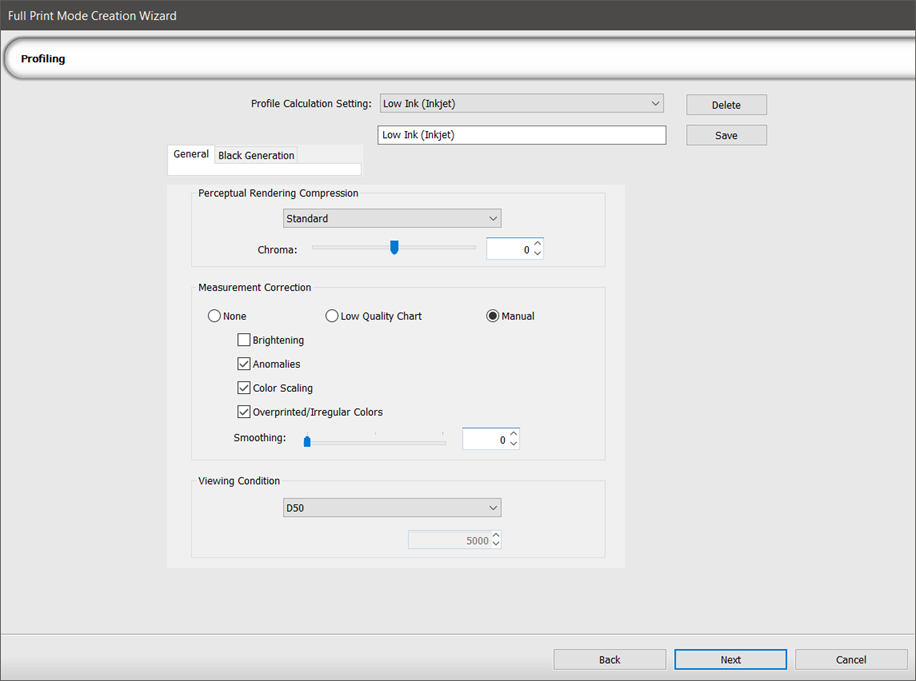
|
Compresión de representación perceptual |
|
|---|---|
| Absoluta |
En función de un propósito colorimétrico relativo, con los colores mapeados hasta la coincidencia más precisa (sin relación con el color del material). Funciona mejor cuando la escala de colores de entrada es similar a la de salida. |
| Punto negro |
En función de un propósito colorimétrico relativo, con la conversión que incluye compensación de punto negro. Las escalas de grises son convertidas en relación con el color del material. Funciona mejor cuando la escala de colores de entrada es similar a la de salida. |
| Estándar |
En función de un propósito colorimétrico absoluto, calcula el propósito de representación perceptual tanto para el perfil de entrada como para el de salida. Las escalas de grises son convertidas en relación con el color del material. Predeterminado recomendado para RGB y CMYK. |
| Croma | Utilice el control deslizante para aumentar o disminuir el croma, lo que produce colores con una apariencia más intensa (más vívidos) o más débil (parecidos al gris), respectivamente. Esto no afecta a las escalas de grises. |
| Gray Balance | Use the slider to increase or decrease the gray balance, resulting in colors looking cooler (more blue, purple, and green undertones) or warmer (more yellow, red, or brown undertones), |
|
Corrección de medición |
|
| Ninguno | Todas las opciones están desactivadas, incluyendo el suavizado. |
| Gráfico de baja calidad | Todas las opciones están activadas y el suavizado es del 100 %. |
| Manual |
Seleccione entre las siguientes opciones:
|
|
Condición de visualización |
|
| D50 |
5.000 K: Un espectro de luz de día (con sol). Nota: La condición de visualización estándar en monitores para maquetación. |
| D65 | 6.500 K: Un espectro de luz de día (nublado). |
| Kelvin |
Introduzca un valor en kelvin para indicar la tonalidad de un tipo específico de fuente luminosa. |
Pestaña de Generación de negro
Nota: No disponible con impresoras RGB.
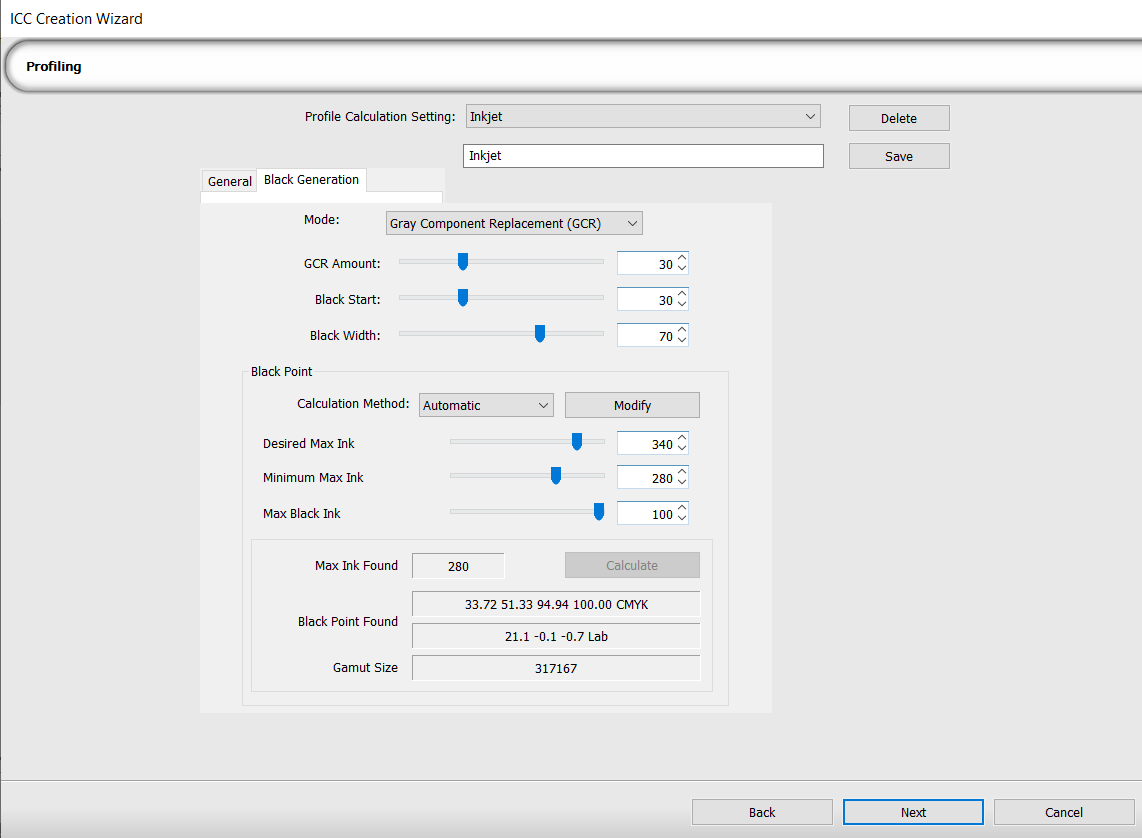
 Black Generation Settings in ICC Creation
Black Generation Settings in ICC Creation
| Modo |
Seleccione de las opciones siguientes como un método de separación:
Nota: Todas los cálculos siguientes se basan en esta selección. |
| Cantidad GCR |
Corresponde a la cantidad de negro usado en lugar de CMY; aumentando el valor que aumenta la cantidad de negro (con 100, el negro es lineal). Los valores más bajos afectan a la sombra y los intervalos más altos afectan a las zonas oscuras y luminosas. Nota: Solo disponible si se selecciona el modo Reemplazo de componente gris (GCR). |
| Inicio en negro | Utilice el control deslizante para controlar el inicio en negro. Este es el punto en el que se usará negro una vez que el CMY supere el valor establecido. Los valores más bajos representan la falta de negro. |
| Amplitud de negro |
Utilice el control deslizante para ajustar la amplitud de negro. Esto indica el rango de valores fuera del área neutra en la que generar negro. Los valores más bajos indican menos negro usado ya que la amplitud no se sitúa fuera de la zona neutra. Los valores más altos indican más negro, ya que la amplitud se sitúa fuera de la zona neutra y puede verse más gris. |
|
Punto negro |
|
|---|---|
| Método de cálculo |
Seleccione entre las siguientes opciones:
|
| Modify | Opens the Modify Color Gamut window. Use the window to manually adjust the color gamut. Details on how to do so, as well as why you may want to, can be found in Modify Color Gamut. |
| Tinta máx. deseada | El valor más alto para el uso de tinta máxima. Establézcalo si conoce el valor máximo deseado para el sangrado. Recommendation: Use automatic calculation. Nota: No se puede establecer este valor por debajo de la tinta máx. mínima. |
| Tinta máx. mínima |
El valor más bajo para el uso de tinta máxima. Normalmente 200 para el sangrado en impresoras de inyección de tinta, aunque puede establecerse más alto para impresoras UV. Nota: No se puede establecer este valor por encima de la tinta máxima deseada. |
| Tinta negra máx. | La cantidad más elevada de negro usada para obtener un buen negro con impresión de inyección de tinta. |
| Calculadora | Haga clic para calcular el punto negro. |
| Tinta máx. encontrada | Muestra la tinta máxima encontrada según los ajustes de la pestaña. |
| Punto negro encontrado |
Muestra el punto negro en el CMYK y LAB. Este es el punto más oscuro en su perfil y la cantidad máxima de tinta usada. El mejor punto negro no siempre usa el máximo de tinta debido a la densidad y la reflexión. |
Perfil ICC
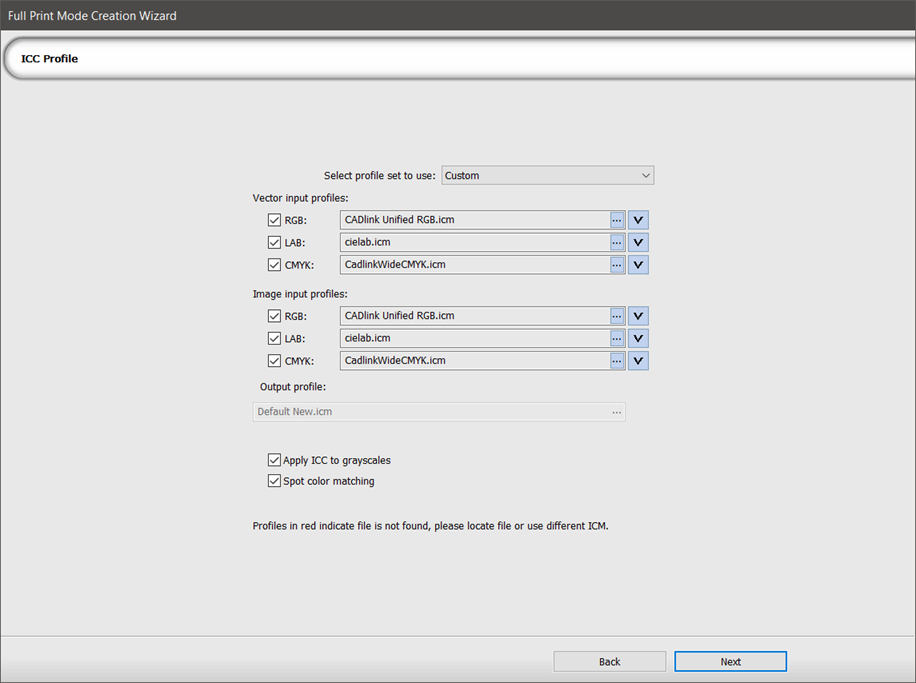
| Seleccionar establecer perfil a utilizar |
|
| Perfiles de entrada ilustraciones a línea | Estos seis perfiles forman un juego de perfiles (una agrupación de perfiles de entrada). Tres ilustraciones a línea (RGB, LAB, CMYK) y tres mapas de bit (RGB, LAB, CMYK). Para usar diferentes perfiles de entrada para los mapas de bits, seleccione Usar Perfiles de entradade imagen. |
| Perfiles de entrada imaegen | |
| Representación |
Haga clic en la flecha desplegable para visualizar el cuadro de diálogo Representación.
El intento de representación determina cómo se asignan estos colores desde el perfil de entrada hasta el perfil de salida. |
| Perfil de salida |
Muestra el nuevo perfil de salida. |
| Aplicar ICC a las escalas de grises | |
| Correspondencia de color directo | Select to enable spot color matching. If the graphic contains spot colors and the colors are not correct, try disabling this option. |