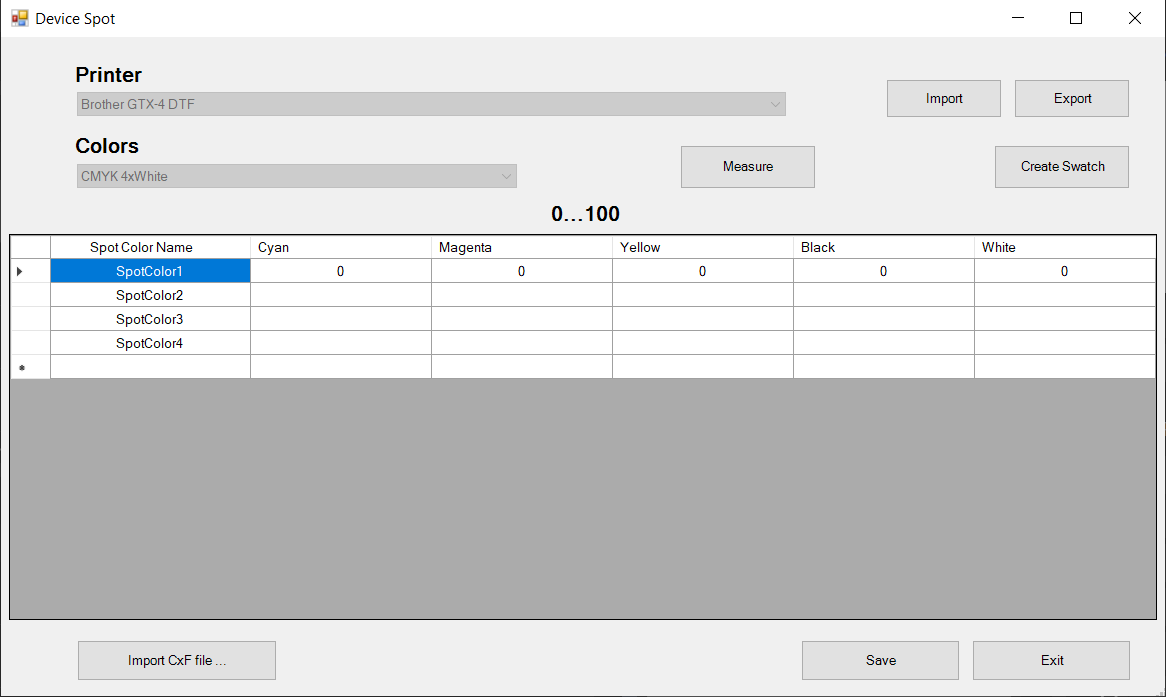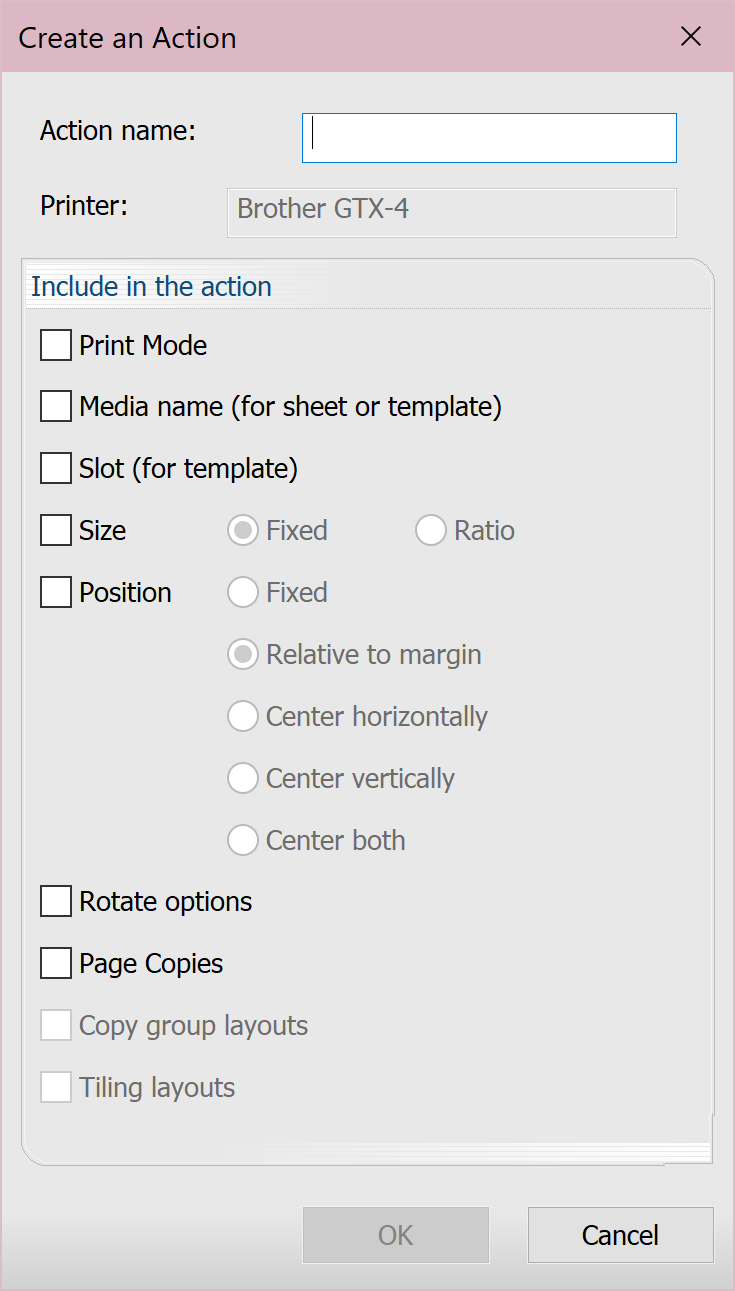Menú Trabajos
Los elementos siguientes están situados bajo el menú Trabajos.
|
Utilice la tabla para la configuración |
|||||||
|---|---|---|---|---|---|---|---|
| Restaurar trabajos |
Restaure los trabajos que han sido archivados desde la cola.
|
||||||
| Seleccionar todo | Seleccione todos los trabajos en la cola seleccionada. | ||||||
| Sin selección | |||||||
| Eliminar | Eliminar el trabajo seleccionado de la cola. | ||||||
| Renombrar | |||||||
| Abrir página | |||||||
| Encontrar trabajo | Abre el cuadro de diálogo Encontrar trabajo (ver Búsqueda de trabajos). | ||||||
| Liberar | Liberar el trabajo seleccionado y retenido. | ||||||
| Retener | |||||||
| Abortar | Aborta el procesamiento del trabajo seleccionado antes de finalizarse. | ||||||
| Limpiar error | |||||||
| Ajuste de color |
Abre el cuadro de diálogo Ajustes de color sencillos. Para más información, ver Ajuste de color. Nota: Las opciones disponibles se basan en el dispositivo de impresión.
|
||||||
| Añadir al diseño | Añade trabajos no programados y seleccionados en la sección Reservadodentro de la cola activa. | ||||||
| Imprimir | |||||||
| Cortar | |||||||
| Cortar por color | |||||||
| Imprimir y cortar | |||||||
| Solo RIP (en cola de impresión) | |||||||
| Exportar a PDF | |||||||
| Setup Device Spots |
Opens the Device Spot window. The names of spot colors within the selected job are automatically entered into the Device Spot window.
|
||||||
| Actions |
Actions are pre-sets or automations applied on jobs (to handle repetitive layouts or settings). They are saved per device. When you have a job in the queue, after you've applied all the chosen settings, you can create an action to save and apply these settings to other jobs. Each action must be named and can include the following (when selected, uses the current job's settings):
To see the Actions dialog on job import, go to Queue Properties > Layout Manager and select Show Actions dialog on job import. Note: "Actions" are created by you. "Fiery Actions" are automated actions that happen when using the Automatic Job Sorter and are based on the information encoded in selected files. For more information about both, see Using Actions.
|
||||||
| Guardar como | |||||||
| Generar imagen de previsualización | Generar una previsualización para lo seleccionado. | ||||||
| Propiedades |
Abre el cuadro de diálogo Propiedades de la ficha de trabajo. Configurar ajustes para el trabajo seleccionado. Para información relativa a los ajustes, ver Propiedades de cola. Nota: Cuando se modifican las propiedades de trabajo, estas anulan los ajustes en Propiedades de cola. Cuando se archiva o se devuelve un trabajo a la cola desde la Reserva de trabajo, se mantienen las propiedades del trabajo. Cuando no se especifican propiedades de trabajo, las Propiedades de cola son utilizadas para procesar el trabajo. |
||||||
| Create Duplex File |
Select to create a duplex file. |
||||||
| Convert to raster | |||||||
| Editar con Gimp |
Editar con Gimp el trabajo seleccionado. |
||||||
| Editar con Fluid Mask |
Editar con Fluid Mask el trabajo seleccionado. Ejecute Fluid Mask para limpiar el fondo de la imagen (Fluid Mask incluye Ayuda en el complemento -plug-in-). Las funciones básicas consisten en usar el pincel Mantener (verde), el pincel Mezclar (amarillo), y el pincel Borrar (rojo) para realizar selecciones, después ir a Archivo > Guardar y aplicar.
|
||||||
| Imagen de supertamaño |
Aumente el tamaño de la impresión y la resolución de una imagen.
|
||||||
| Girar/Rotar trabajo | Seleccione un grado de rotación (en sentido de las agujas del reloj). | ||||||
|
Extienda el espacio alrededor del cuadro delimitador de trabajo para incluir todos los datos que superen los límites. En el cuadro de diálogo Extender área de producción, establezca el número de pulgadas/cm a incrementar el área. Por ejemplo, si una trayectoria de corte o borde de separación está fuera del cuadro delimitador, utilice esta opción para añadir espacio alrededor de los márgenes para incluir los datos. Precaución: Si el área de producción se extiende, se perderán todas las operaciones anteriores. El trabajo se importa como nuevo. |
|||||||
| Reemplazar trabajos por PDF anidado |
Utiliza la configuración en la pestaña Ajustes de PDF de Propiedades de cola para producir un PDF anidado. Nota: Para permitir rotaciones en el trabajo cuando se anide, seleccione la opción en la pestaña Administrador de diseño de Propiedades de cola. |
||||||
| Recorte mediante Patrón de corte de franja | Un trabajo seleccionado permanece en su franja original y es recortado al patrón de corte seleccionado en el cuadro de diálogo Configuración de plantilla (véase Recorte mediante Patrón de corte de franja). | ||||||
| Enviar a Photoshop |
|
||||||
| Deshacer efecto de complemento (plug-in) | Deshacer último efecto de complemento (plug-in) aplicado. | ||||||
| Sustitución del color del trabajo |
Abre el cuadro de diálogo Sustitución del color del trabajo. Para sustituir un color, haga clic en el color sobre la imagen. Este es el color de entrada. Utilice la columna de color de salida para hacer cambios, después haga clic en Añadir. Una vez que haya finalizado, haga clic en Aplicar. To measure a new color using a spectrophotometer, click Measure. Click Convert to convert to CMYK. Use the slider to set a color tolerance and opacity. To remove a replacement, click the X. To apply to all incoming jobs for this queue, select the check box next to the replacement color. Click Make this color a device spot to open the Device Spot dialog. Ver Administrar puntos de dispositivo. Para ver cualquier cambio, haga clic en Previsualización de sustitución de color en la parte superior de la ventana de previsualización o vaya a Trabajos > Solo RIP y después Ver > Ver datos sin procesar (o haga clic en el botón derecho sobre el trabajo para ambas opciones). Color Removal tab To remove a color, click the color on the image. Este es el color de entrada. Use the output color column to make changes, then click Add. When you're finished, click Apply. Use the slider to set a color tolerance. To remove a color, click the X.
|
||||||
| Variable Data | Launch Variable Data. | ||||||
| Añadir corte de contorno | Nota: Si se añade un corte de contorno con desplazamiento que exceda el área de producción (y la previsualización no muestra lo que cabría esperar), antes de la impresión, utilice Trabajos > Extender área de producción para asegurarse de que se incluyen todos los datos. | ||||||
| Eliminar corte de contorno | |||||||
| Edit contour cut |
 Contour Cut Contour Cut
|
||||||
| Complementos (plug-ins) de producción |
Seleccione un filtro a aplicar de la lista inferior y cambie sus ajustes o controles deslizantes:
|
||||||
| Easy adjustments |
Seleccione un filtro a aplicar de la lista inferior:
|
||||||
| Effects |
Seleccione un filtro a aplicar de la lista inferior y cambie sus ajustes o controles deslizantes:
|
||||||
| Mehdi 2 |
|
||||||