Digital Factory
Interface
Los elementos siguientes componen el área de trabajo.
Controles de la barra de herramientas
Barra de herramientas con dispositivos de corte (para la versión de impresión y corte)

De izquierda a derecha:
- Abrir: Abra el cuadro de diálogo Examinar y seleccione una imagen. El trabajo se añade a la cola actual.
- Eliminar trabajo: Borre de forma permanente el/los trabajo(s) seleccionado(s) de la cola.
- Liberar trabajo: Anule la retención de un trabajo para imprimirlo.
- Retener trabajo: Detenga el trabajo y póngalo en espera.
- Poner trabajo en cola: Envíe los datos de impresión a la cola sin enviarlos a la impresora. Haga clic con el botón derecho para acceder a opciones tales como Ver datos sin procesar.
- Trabajo de impresión
- Trabajo de impresión y corte
- Trabajo de corte
- Archivar en disco: Almacene el trabajo en una ubicación de archivos.
-
- Centrar en la página: Centre el trabajo horizontal o verticalmente sobre el material.
- Centrar horizontalmente en la página: Centre el trabajo horizontalmente sobre el material.
- Ajustar al ancho de página: Ajuste la escala del trabajo para que coincida con la anchura de la página.
- Ajustar a la altura de la página: Ajuste la escala del trabajo para que coincida con la altura de la página.
- Ajustar a la página: Ajuste la escala del trabajo para que se ajuste al tamaño de la página sin que exceda los límites.
- Center at top of page: Center the job horizontally and at the top of the page.
- Eliminar errores: En el caso de que aparezca algún error, haga clic aquí para borrarlo.
- Abortar trabajos: Detenga el procesamiento del trabajo o trabajos.
Works on TCP/IP and USB devices. - Iniciar/Detener la cola: Con respecto a la cola seleccionada, procese los trabajos a medida que se reciben o detenga todos los trabajos independientemente de los ajustes de programación. El estatus se muestra en la esquina superior izquierda de la cola.
- Iniciar/Detener el spooler cortado: Con respecto a la cola seleccionada, procese los trabajos a medida que se reciben o detenga todos los trabajos independientemente de los ajustes de programación.
- Configurar la cola: Con respecto a la cola seleccionada, abra el cuadro de diálogo Propiedades de la cola.
- Configuración y estado de la impresora: Obtenga información de la impresora.
- Printer Readme: Opens the driver's Readme file if available. The button will highlight in red in the event a Readme file is included but has not yet been opened.
- Costes: Abra la pestaña Costes del cuadro de diálogo Propiedades de la cola.
- Buscar trabajo: Introduzca un nombre de trabajo o un código de barras para localizarlo en la cola (véase Compatibilidad con códigos de barras, Búsqueda de trabajos).
- Sustitución de colores del trabajo: Sustituya un color concreto o una gama de colores (véase Sustitución del color del trabajo).
-
- Marcas de producción: Abra la pestaña de Marcas de producción de las Propiedades de la cola.
- Compass: haga clic para abrir la ayuda contextual.
- Calibración de cámara: Haga clic para imprimir una impresión de calibración y para calibrar una cámara a fin de alinearla (véase Visual Print Positioning).
Colas
Una cola consiste en un repositorio que gestiona los trabajos antes de procesarlos. Cada cola se basa en un dispositivo, modo de impresión y/o material.
Nota: Una cola puede admitir un número máximo de 2000 trabajos.
On the top left side of the  ).
).
Si necesita más información sobre la configuración de las propiedades de una cola seleccionada, consulte Propiedades de cola.
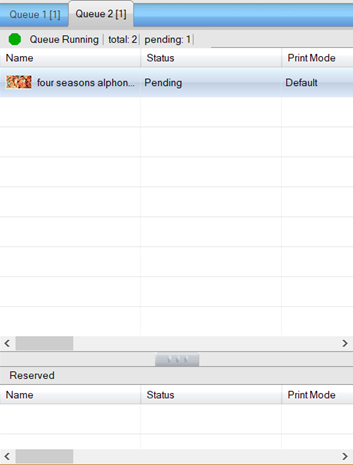
Debajo de las pestañas de las colas, los trabajos se muestran en una lista en la que los trabajos en reserva y completados se desplazan al final de la lista (en caso de haberse habilitado la Reserva de trabajo).
Clic con el botón derecho en un trabajo
Organizar:
- Ajustar a la esquina: Seleccione la parte superior izquierda, superior derecha, inferior izquierda o inferior derecha.
- Ajustar al borde: Seleccione la parte izquierda, superior, derecha o inferior.
- Ajustar a un punto: Seleccione el centro horizontal, el centro vertical o el centro de la página.
Modificar:
- Rotación: Seleccione «sin rotación», 90º, 180º o 270º.
- Escalado: Seleccione «sin escalado», 25 %, 50 %, 200 %, anchura de página, altura de página o «Ajustar a la página».
Administrador de previsualización
On the top right side of the
Nota: Si cambia el color de sustrato con un trabajo seleccionado, el cambio afectará únicamente a ese trabajo. El fondo de la cola cambiará de inmediato. Si cambia el color de sustrato sin ningún trabajo seleccionado, el cambio afectará a la cola entera. El cambio de color se mostrará en los siguientes trabajos importados.
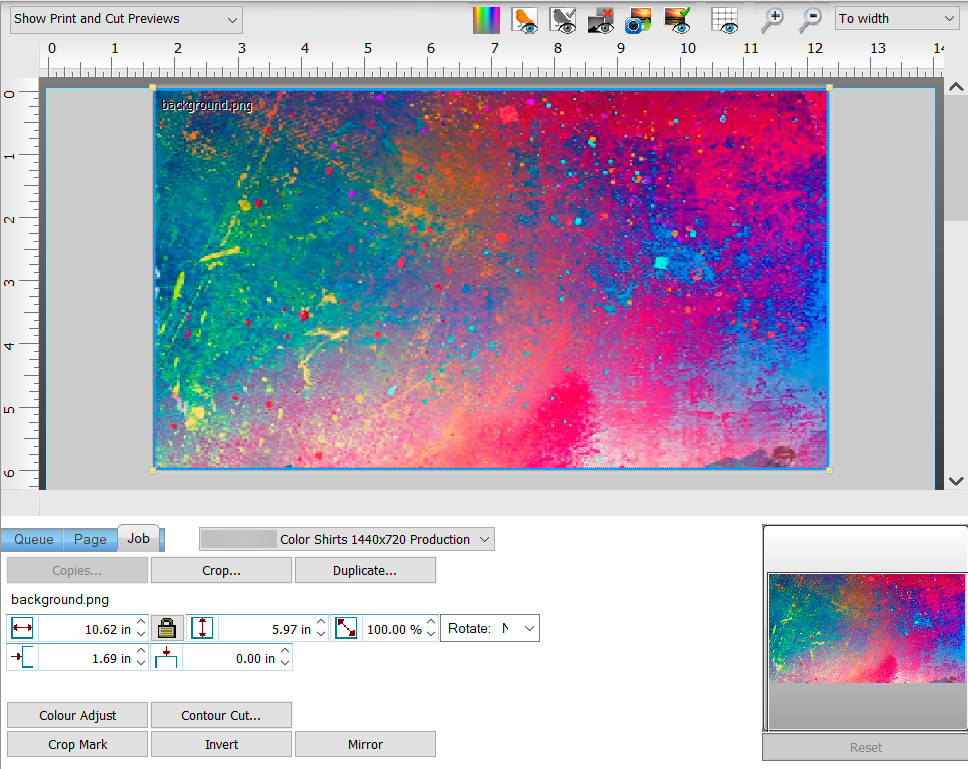
En la parte inferior hay tres pestañas: Pestaña Colas, Pestaña de página y Pestaña Trabajo. Estos controles variarán en función de la selección y el dispositivo de salida.
