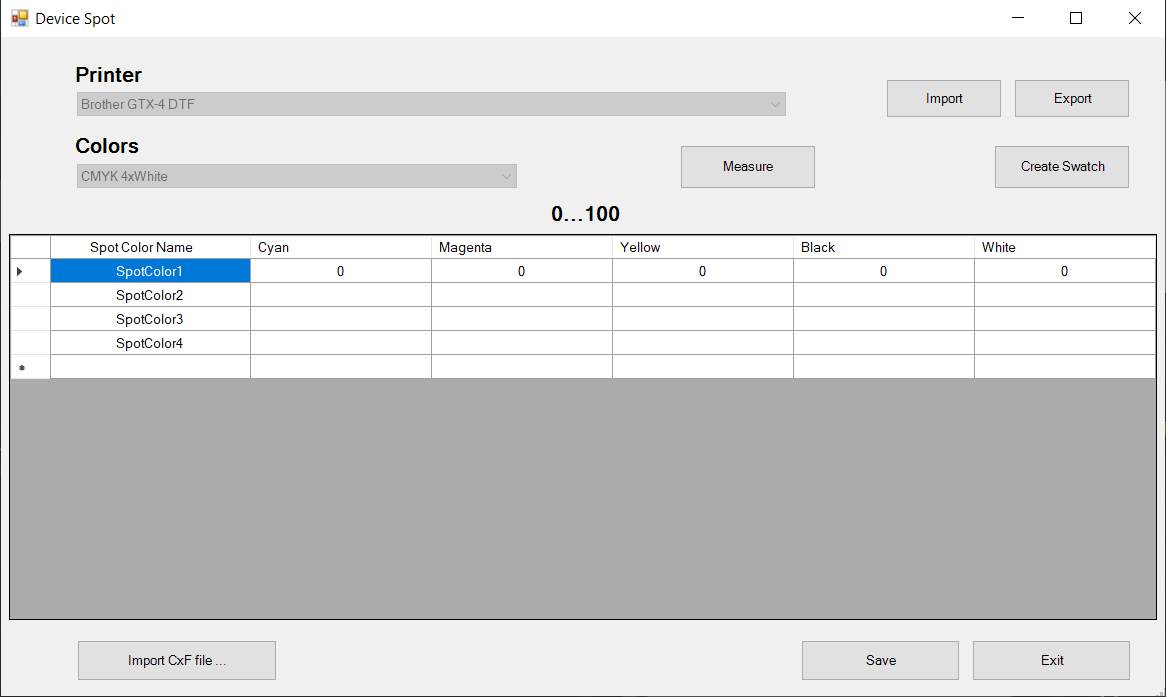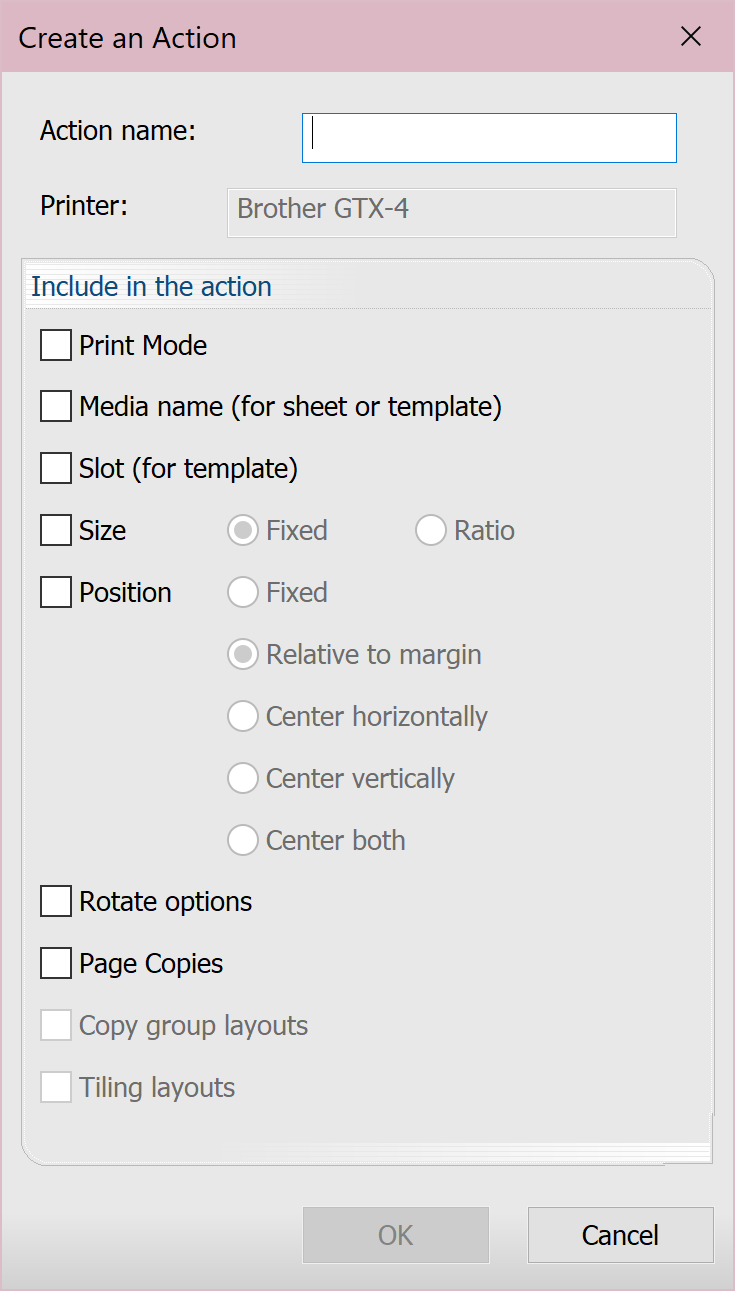Menu Lavori
Il menu Lavori contiene i seguenti elementi.
|
Utilizzare la tabella per configurare |
|||||||
|---|---|---|---|---|---|---|---|
| Ripristina lavori |
Ripristina i lavori che sono stati archiviati dalla coda.
|
||||||
| Seleziona tutto | Seleziona tutti i lavori nella coda selezionata. | ||||||
| Nessuna selezione | |||||||
| Rimuovi | Rimuove il lavoro selezionato dalla coda. | ||||||
| Rinomina | |||||||
| Apri pagina | |||||||
| Trova lavoro | Apre la finestra di dialogo Trova lavoro (vedere Ricerca dei lavori). | ||||||
| Rilascia | Rilascia il lavoro in sospeso selezionato. | ||||||
| Sospendi | |||||||
| Annulla | Interrompe l’elaborazione del lavoro selezionato prima che venga completata. | ||||||
| Cancella errore | |||||||
| Regolazione colore |
Apre la finestra di dialogo Regolazione colore semplice. Per maggiori informazioni, vedere Regolazione colore. Nota: le opzioni disponibili dipendono dalla periferica di produzione.
|
||||||
| Aggiungi a layout | Aggiunge alla coda attiva i lavori non programmati selezionati nella sezione Riservati. | ||||||
| Stampa | |||||||
| Taglia | |||||||
| Taglia per colore | |||||||
| Stampa e taglia | |||||||
| Solo RIP (spooling) | |||||||
| Esporta in PDF | |||||||
| Setup Device Spots |
Opens the Device Spot window. The names of spot colors within the selected job are automatically entered into the Device Spot window.
|
||||||
| Actions |
Actions are pre-sets or automations applied on jobs (to handle repetitive layouts or settings). They are saved per device. When you have a job in the queue, after you've applied all the chosen settings, you can create an action to save and apply these settings to other jobs. Each action must be named and can include the following (when selected, uses the current job's settings):
To see the Actions dialog on job import, go to Queue Properties > Layout Manager and select Show Actions dialog on job import. Note: "Actions" are created by you. "Fiery Actions" are automated actions that happen when using the Automatic Job Sorter and are based on the information encoded in selected files. For more information about both, see Using Actions.
|
||||||
| Salva con nome | |||||||
| Genera immagine di anteprima | Genera un’anteprima del lavoro selezionato. | ||||||
| Proprietà |
Apre la finestra di dialogo Proprietà etichetta lavoro. Consente di configurare le impostazioni per il lavoro selezionato. Per maggiori informazioni sulle impostazioni, vedere Proprietà coda. Nota: quando si modificano le proprietà del lavoro, queste sovrascrivono le impostazioni in Proprietà coda. Quando un lavoro viene archiviato o riportato nella coda dalla Riserva lavori, le proprietà del lavoro vengono mantenute. Quando le proprietà del lavoro non sono specificate, per elaborare il lavoro vengono utilizzate le Proprietà coda. |
||||||
| Create Duplex File |
Select to create a duplex file. |
||||||
| Convert to raster | |||||||
| Modifica con Gimp |
Consente di modificare il lavoro selezionato con Gimp. |
||||||
| Modifica con Fluid Mask |
Consente di modificare il lavoro selezionato con Fluid Mask. Eseguire Fluid Mask per pulire lo sfondo dell’immagine (Fluid Mask include una Guida nel plug-in). Le funzioni di base consistono nell’utilizzare il pennello Mantieni (verde), il pennello Uniforma (giallo) e il pennello Elimina (rosso) per effettuare le selezioni; andare quindi su File > Salva e applica.
|
||||||
| Ingrandisci immagine |
Consente di aumentare la dimensione e la risoluzione di stampa di un’immagine.
|
||||||
| Gira/ruota lavoro | Selezionare un grado di rotazione (in senso orario). | ||||||
|
Estende lo spazio attorno alla bounding box del lavoro in modo da includere tutti i dati che superano i limiti. Nella finestra di dialogo Estendi area di produzione, impostare il numero di pollici per l’aumento dell’area. Ad esempio, se un percorso di taglio o un bordo di spellicolamento si trova all’esterno della bounding box, utilizzare questa opzione per aggiungere dello spazio attorno ai margini in modo da includere i dati. Attenzione: se l’area di produzione viene estesa, tutte le operazioni precedenti vanno perse. Il lavoro viene importato come nuovo. |
|||||||
| Sostituisci lavori con PDF nidificato |
Utilizza le impostazioni della scheda Configurazione PDF in Proprietà coda per produrre un PDF nidificato. Nota: per consentire le rotazioni del lavoro durante il nesting, selezionare l’opzione nella scheda Gestione layout in Proprietà coda. |
||||||
| Ritaglia utilizzando motivo di taglio slot | Un lavoro selezionato resta nel suo slot originale e viene ritagliato utilizzando il motivo di taglio selezionato nella finestra di dialogo Configurazione modello (vedere Ritaglia utilizzando motivo di taglio slot). | ||||||
| Invia a Photoshop |
|
||||||
| Annulla effetto plug-in | Annulla l’ultimo effetto plug-in applicato. | ||||||
| Sostituzione colore lavoro |
Apre la finestra di dialogo Sostituzione colore lavoro. Per sostituire un colore, fare clic su un colore nell’immagine. Questo sarà il colore di input. Utilizzare la colonna del colore di output per apportare le modifiche, quindi fare clic su Aggiungi. Al termine, fare clic su Applica. To measure a new color using a spectrophotometer, click Measure. Click Convert to convert to CMYK. Use the slider to set a color tolerance and opacity. To remove a replacement, click the X. To apply to all incoming jobs for this queue, select the check box next to the replacement color. Click Make this color a device spot to open the Device Spot dialog. Vedere Gestisci spot dispositivi. Per visualizzare le modifiche, fare clic su Anteprima sostituzione colore nella parte superiore della finestra di anteprima oppure andare su Lavori > Solo RIP e quindi Visualizza > Visualizza dati grezzi (oppure fare clic con il pulsante destro del mouse sul lavoro per entrambe le opzioni). Color Removal tab To remove a color, click the color on the image. Questo sarà il colore di input. Use the output color column to make changes, then click Add. When you're finished, click Apply. Use the slider to set a color tolerance. To remove a color, click the X.
|
||||||
| Variable Data | Launch Variable Data. | ||||||
| Aggiungi taglio profilo | Nota: se viene aggiunto un taglio profilo con offset che supera l’area di produzione (e l’anteprima non corrisponde a quanto previsto), prima della stampa utilizzare Lavori > Estendi area di produzione per assicurarsi che tutti i dati vengano inclusi. | ||||||
| Rimuovi taglio profilo | |||||||
| Edit contour cut |
 Contour Cut Contour Cut
|
||||||
| Plug-in di produzione |
Selezionare un filtro da applicare dall’elenco sotto riportato e regolare le impostazioni o gli slider:
|
||||||
| Easy adjustments |
Selezionare un filtro da applicare dall’elenco sotto riportato:
|
||||||
| Effects |
Selezionare un filtro da applicare dall’elenco sotto riportato e regolare le impostazioni o gli slider:
|
||||||
| Mehdi 2 |
|
||||||