Digital Factory
Interface
L’area di lavoro si compone dei seguenti elementi.
Controlli presenti nella barra degli strumenti
Barra degli strumenti con strumenti di taglio (per la versione Print and Cut)

Da sinistra a destra:
- Apri: consente di aprire la finestra di dialogo Sfoglia e selezionare un’immagine. Il lavoro viene aggiunto alla coda corrente.
- Rimuovi lavoro: elimina in modo permanente i lavori selezionati dalla coda.
- Rilascia lavoro: abilita la stampa di un lavoro precedentemente sospeso.
- Sospendi lavoro: interrompe il lavoro e lo mette in pausa.
- Spool lavoro: effettua lo spooling dei dati di stampa senza inviarli alla stampante. Fare clic con il pulsante destro del mouse per visualizzare i dati grezzi.
- Stampa lavoro
- Stampa e taglia lavoro
- Taglia lavoro
- Archivia su disco: salva il lavoro in un archivio.
-
- Centra sulla pagina: centra il lavoro orizzontalmente e verticalmente sul materiale.
- Centra orizzontalmente sulla pagina: centra il lavoro orizzontalmente sul materiale.
- Adatta alla larghezza della pagina: adatta le dimensioni del lavoro alla larghezza della pagina.
- Adatta all'altezza della pagina: adatta le dimensioni del lavoro all'altezza della pagina.
- Adatta alla pagina: adatta le dimensioni del lavoro alle dimensioni della pagina senza superare i limiti.
- Center at top of page: Center the job horizontally and at the top of the page.
- Cancella errori: se si verifica un errore, fare clic qui per cancellarlo.
- Annulla lavori: interrompe l’elaborazione dei lavori.
Works on TCP/IP and USB devices. - Avvia/interrompi coda: per la coda selezionata, elabora i lavori in ordine di ricevimento oppure interrompe tutti i lavori indipendentemente dalle impostazioni di programmazione. Lo stato è mostrato nell’angolo superiore sinistro della coda.
- Avvia/interrompi spooler di taglio: per la coda selezionata, elabora i lavori in ordine di ricevimento oppure interrompe tutti i lavori indipendentemente dalle impostazioni di programmazione.
- Configura coda: per la coda selezionata, apre la finestra di dialogo Proprietà coda.
- Stato e impostazioni stampante: visualizza le informazioni sulla stampante.
- Printer Readme: Opens the driver's Readme file if available. The button will highlight in red in the event a Readme file is included but has not yet been opened.
- Costi: apre la scheda Costi nella finestra di dialogo Proprietà coda.
- Trova lavoro: immettere un nome lavoro o un codice a barre per trovare il lavoro nella coda (vedere Supporto di codici a barre, Ricerca dei lavori).
- Sostituzione colore lavoro: sostituisce un colore specifico o un intervallo di colori (vedere Sostituzione colore lavoro).
-
- Preparazione della produzione: apre la scheda Preparazione della produzione di Proprietà coda.
- Compass: fare clic per aprire la guida contestuale.
- Calibra fotocamera: fare clic per effettuare una stampa di calibrazione e per calibrare una fotocamera per l’allineamento (vedere Visual Print Positioning).
Code
Una coda è una repository che gestisce i lavori prima dell’elaborazione. Ogni coda è basata su una periferica, una modalità di stampa e/o un supporto.
Nota: il numero massimo di lavori che una coda può contenere è 2000.
On the top left side of the  ).
).
Per maggiori informazioni sulla configurazione delle proprietà di una coda selezionata, vedere Proprietà coda.
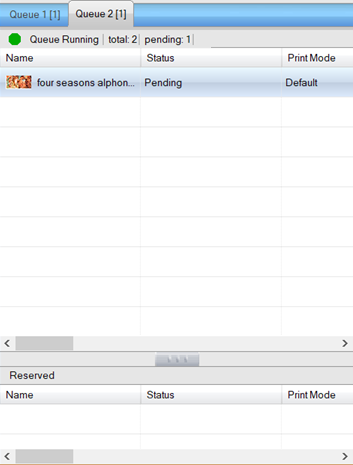
Sotto le schede delle code, i lavori sono mostrati all’interno di un elenco, con i lavori riservati e completati riportati in fondo all’elenco (se l’opzione Riserva lavori è abilitata).
Fare clic con il pulsante destro del mouse su un lavoro
Disponi:
- Aggancia ad angolo: selezionare superiore sinistro, superiore destro, inferiore sinistro o inferiore destro.
- Aggancia a bordo: selezionare sinistro, superiore, destro o inferiore.
- Aggancia a punto: selezionare centro orizzontale, centro verticale o centro pagina.
Modifica:
- Rotazione: selezionare nessuna rotazione, 90°, 180° o 270°.
- Ridimensionamento: selezionare Nessun ridimensionamento, 25%, 50%, 200%, Larghezza pagina, Altezza pagina o Adatta alla pagina.
Gestione anteprima
On the top right side of the
Nota: se si modifica il colore del substrato con un lavoro selezionato, la modifica ha effetto solo sul lavoro e lo sfondo nella coda cambia immediatamente. Se si modifica il colore del substrato senza alcun lavoro selezionato, la modifica ha effetto sull’intera coda e il cambio di colore viene applicato anche ai successivi lavori importati.
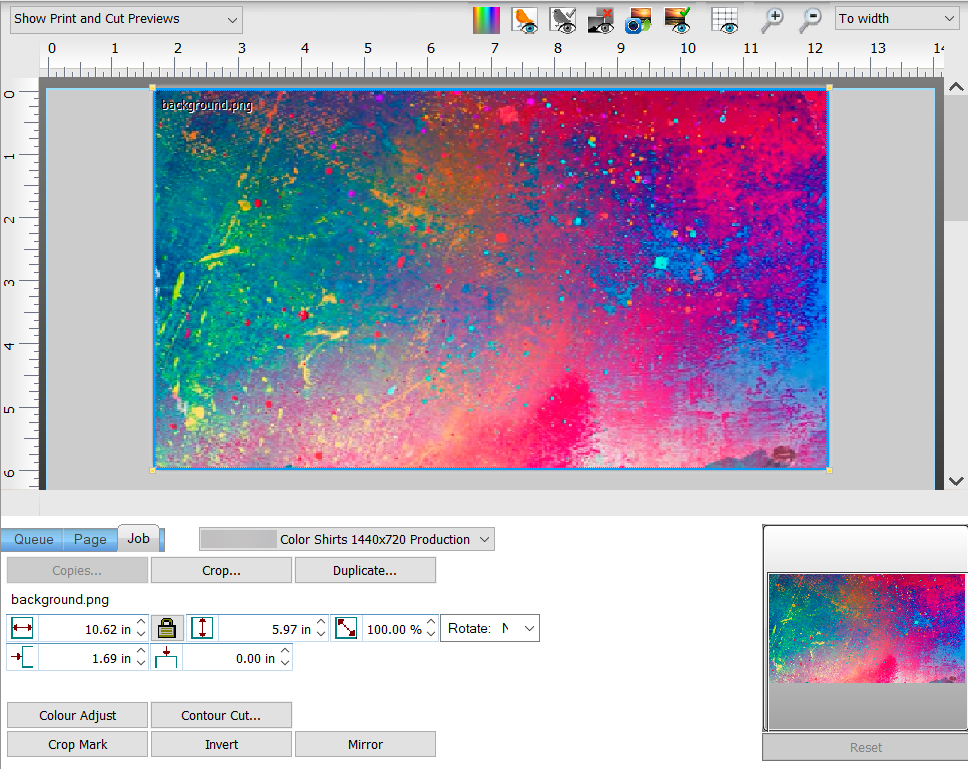
Nella parte inferiore sono presenti tre schede: Scheda Coda, Scheda Pagina e Scheda Lavoro. Questi controlli variano a seconda della periferica di produzione e della selezione.
