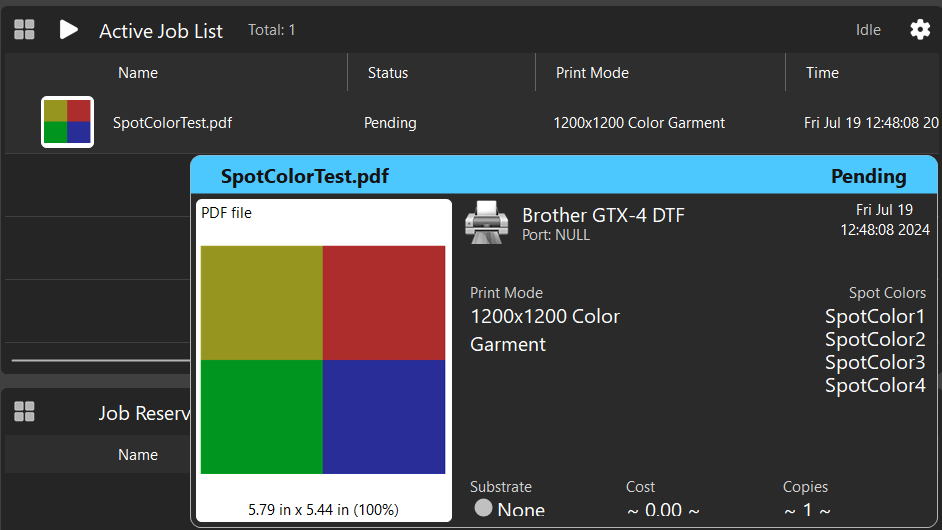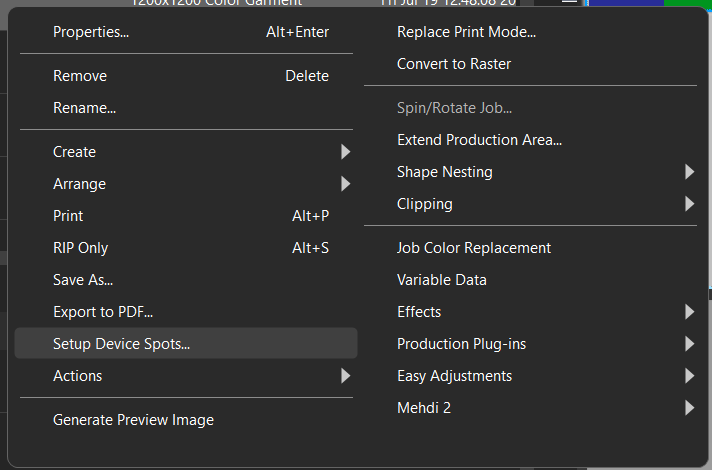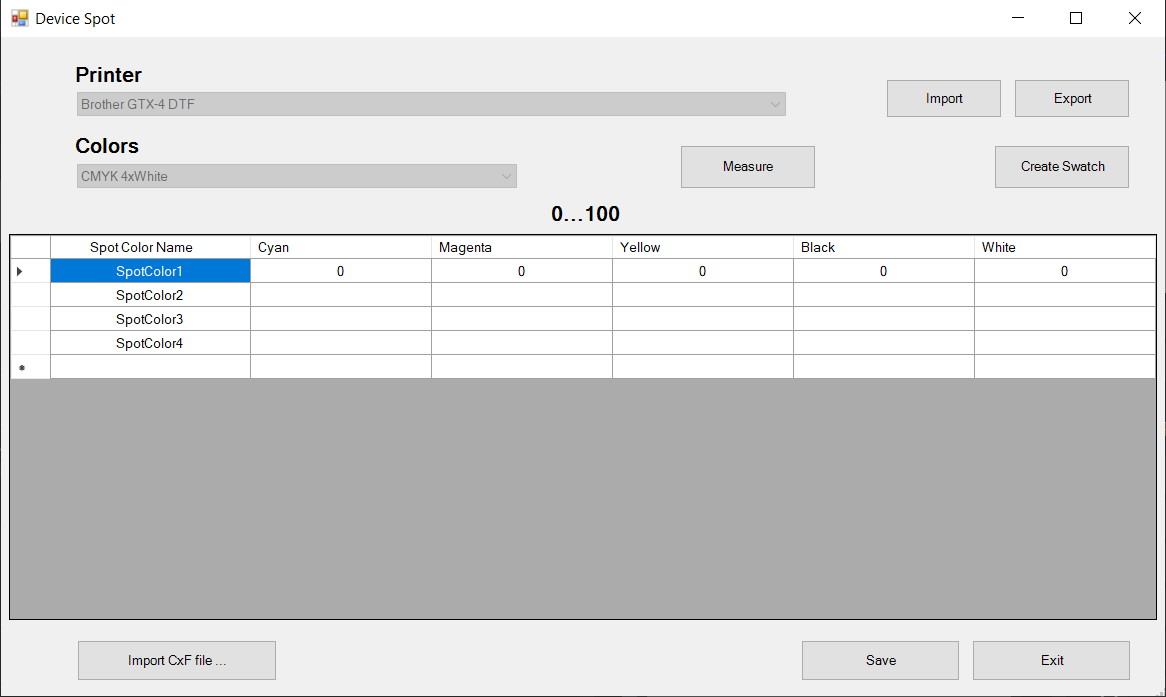Menu Dispositivos
Os seguintes itens estão localizados no menu Dispositivos.
|
Use a tabela para configurar |
|
|---|---|
| Gerenciar dispositivos |
Abre a caixa de diálogo Gerenciar Dispositivos. As seguintes opções estão disponíveis:
Observação: se você adicionar um dispositivo, o assistente de instalação orientará você ao longo do processo (consulte Instalação de dispositivos de saída).
|
| Gerenciar modos de impressão |
Abre a caixa de diálogo Gerenciador do Modo de Impressão (consulte Gerenciador do Modo de Impressão). |
| Gerenciar mídia de impressão | Abre a caixa de diálogo Gerenciador de Mídia da Impressora (consulte Gerenciador de Mídia de Impressão). |
| Gerenciar cores spot |
Abre a caixa de diálogo Cores Spot do Sistema. Ajuste os valores conforme necessário. Adicione novas cores spot digitando um nome e adicionando valores de cor. Para remover, realce a cor spot e pressione Remover. |
| Gerenciar cores spot do dispositivo |
Abre a caixa de diálogo Cor Spot do Dispositivo. Importe, exporte ou crie uma cartela. Adicione novas cores spot digitando um nome e adicionando valores de cor. Para remover, realce a cor spot e pressione Remover. If a job has spot colors contained in the image, the spot color names can be automatically populated through the right-click context menu. Hover over the job to see if it contains spot colors: Then right click the job and select Setup Device Spots: The Device Spot dialogue will populate the screen, with the spot color names automatically imported. Use the Cyan, Magenta, Yellow, Black, and White fields to enter the color values of the spot colors. The "0...100" above the table specifies the valid range of the color values. Se você clicar em Criar Cartela, a caixa de diálogo Criar Cartela aparecerá. Selecione o tipo de cartela e, então, use a lista suspensa para selecionar uma cor. Se você tiver selecionado um tipo de cartela que também inclui tonalidades, defina o valor da tonalidade. Clique em Criar quando tiver terminado e em Concluído para sair. Import CXF file: Select a file to import. Export CXF file: Export colors by selecting color space(s). |
| Mapeamento do plano Spot |
Abre a caixa de diálogo Substituições de planos. Ative o mapeamento do nome da cor spot para adicionar a original ou remover uma entrada. Se você adicionou uma original, use a lista suspensa Cor spot no trabalho para criar um sinônimo do nome do plano de cor. O sinônimo aparece na guia Perfil da Camada da caixa de diálogo Propriedades da Fila.
|
| Manage Job Color Replacements |
Opens the Job Color Replacement dialog. Allows users to manually enter an input color value, the output color value to replace it, and save and load these entries for future use. See Job Color Replacement for additional information |
| Gerenciar processos |
Abre a caixa de diálogo Gerenciamento do Processo de Corte. Selecione um cortador, digite observações, selecione o processo, digite observações, salve e remova. Marque a caixa de seleção ao lado de cada opção para ativá-la e definir as configurações. Clique em Salvar e, então, em Fechar. |
| Propriedades da impressora | Abre a caixa de diálogo Propriedades da Impressora. |
| Configurar margens da impressora | Abre a caixa de diálogo Deslocamentos de DCS. Defina os deslocamentos vertical e horizontal. |
| Imprimir página de teste |
Abre a caixa de diálogo Imprimir Página de Teste. Selecione uma página de teste. Ajuste o tamanho do item de lista com o controle deslizante. Marque a caixa de seleção para usar o item selecionado como impressão de teste rápida.
|
| Teste de impressão rápida | Adiciona uma página de teste selecionada à fila atual. |