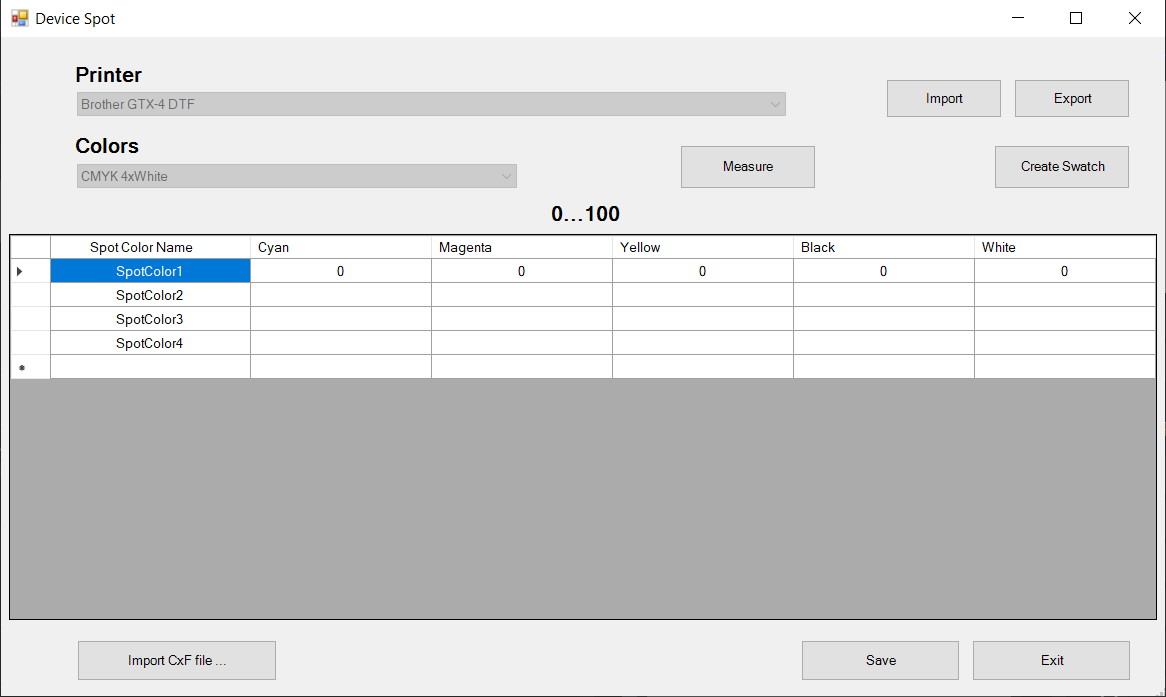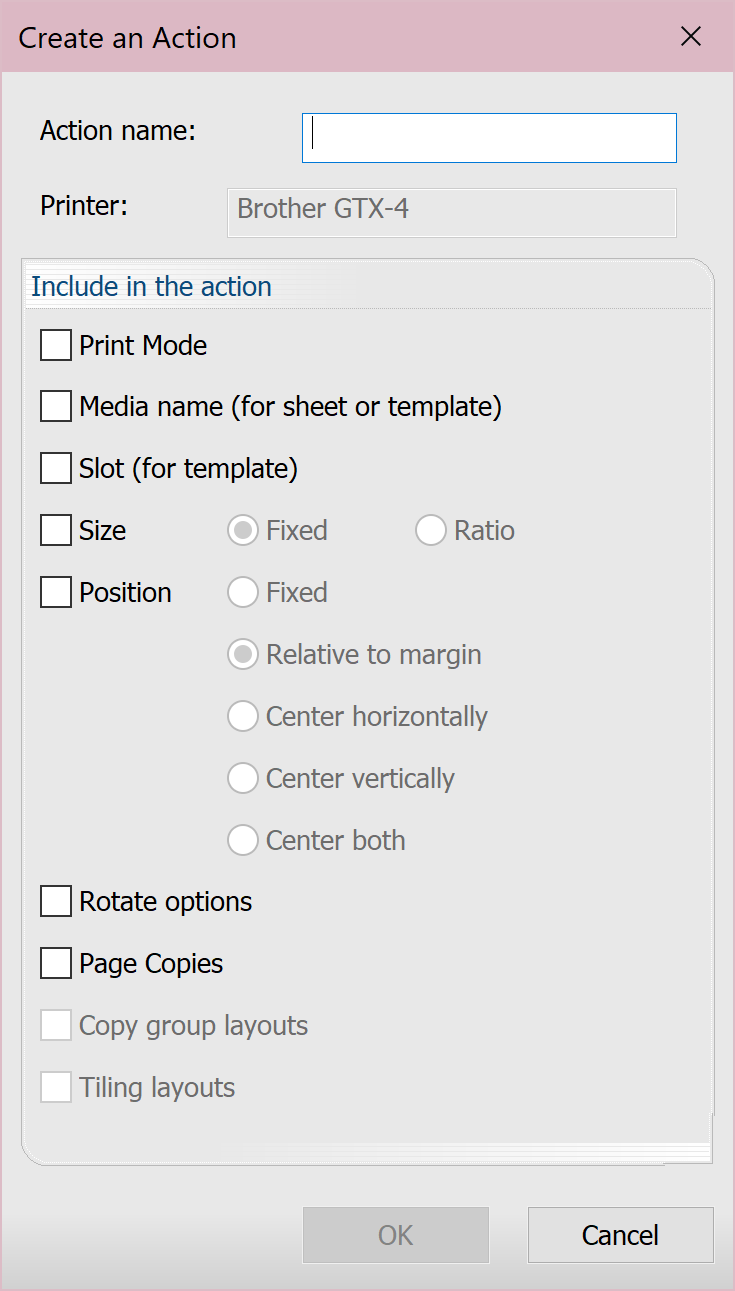Menu Trabalhos
Os seguintes itens estão localizados no menu Trabalhos.
|
Use a tabela para configurar |
|||||||
|---|---|---|---|---|---|---|---|
| Restaurar trabalhos |
Restaure trabalhos que foram arquivados a partir da fila.
|
||||||
| Selecionar Tudo | Selecione todos os trabalhos na fila selecionada. | ||||||
| Selecionar Nenhum | |||||||
| Remover | Remova o trabalho selecionado da fila. | ||||||
| Renomear | |||||||
| Abrir Página | |||||||
| Localizar trabalho | Abre a caixa de diálogo Localizar trabalho (consulte Localizar trabalhos). | ||||||
| Liberar | Libere o trabalho retido selecionado. | ||||||
| Reter | |||||||
| Anular | Anule o processamento do trabalho selecionado antes que ele seja concluído. | ||||||
| Apagar erro | |||||||
| Ajuste de cor |
Abre a caixa de diálogo Ajustes fáceis na cor. Para mais informações, consulte Ajuste de cor. Observação: as opções disponíveis dependem do dispositivo de saída.
|
||||||
| Adicionar ao Layout | Adicione trabalhos não agendados selecionados na seção Reservado à fila ativa. | ||||||
| Imprimir | |||||||
| Cortar | |||||||
| Cortar por cor | |||||||
| Imprimir e cortar | |||||||
| Apenas RIP (spool) | |||||||
| Exportar para PDF | |||||||
| Setup Device Spots |
Opens the Device Spot window. The names of spot colors within the selected job are automatically entered into the Device Spot window.
|
||||||
| Actions |
Actions are pre-sets or automations applied on jobs (to handle repetitive layouts or settings). They are saved per device. When you have a job in the queue, after you've applied all the chosen settings, you can create an action to save and apply these settings to other jobs. Each action must be named and can include the following (when selected, uses the current job's settings):
To see the Actions dialog on job import, go to Queue Properties > Layout Manager and select Show Actions dialog on job import. Note: "Actions" are created by you. "Fiery Actions" are automated actions that happen when using the Classificação Automática de Trabalhos and are based on the information encoded in selected files. For more information about both, see Using Actions.
|
||||||
| Salvar como | |||||||
| Gerar Visualização de Imagem | Gere uma visualização do item selecionado. | ||||||
| Propriedades |
Abre a caixa de diálogo Propriedades do Identificador do Trabalho. Defina as configurações para o trabalho selecionado. Para mais informações sobre as configurações, consulte Propriedades da Fila. Observação: quando você modificar as propriedades do trabalho, elas substituirão as configurações em Propriedades da Fila. Quando um trabalho é arquivado ou trazido para a fila da Reserva do trabalho, as propriedades do trabalho são mantidas. Quando nenhuma propriedade do trabalho tiver sido especificada, as Propriedades da Fila serão usadas para processar o trabalho. |
||||||
| Criar Arquivo Duplex |
Selecione para criar um arquivo duplex. |
||||||
| Convert to raster | |||||||
| Editar com Gimp |
Edite o trabalho selecionado com Gimp. |
||||||
| Editar com Máscara Fluida |
Edite o trabalho selecionado com Máscara Fluida. Execute a Máscara Fluida para limpar o fundo da imagem (a Máscara Fluida inclui Ajuda no plug-in). As funções básicas são usar o pincel Manter (verde), o pincel Misturar (amarelo) e o pincel Remover (vermelho) para fazer seleções, depois, acesse Arquivo > Salvar e Aplicar.
|
||||||
| Imagem de tamanho extra |
Aumente o tamanho e a resolução de impressão de uma imagem.
|
||||||
| Girar trabalho | Selecione um grau de rotação (sentido horário). | ||||||
|
Estenda o espaço ao redor do quadro delimitador do trabalho para incluir todos os dados que excedem os limites. Na caixa de diálogo Estender área de produção, defina o número de polegadas para aumentar a área. Por exemplo, se um caminho de corte ou linha de descasque estiver fora do quadro delimitador, use essa opção para adicionar espaço ao redor das margens, para incluir os dados. Cuidado: se a área de produção for estendida, todas as operações anteriores serão perdidas. O trabalho é importado como novo. |
|||||||
| Substituir Trabalhos por PDF Aninhado |
Use as configurações na guia Configuração do PDF de Propriedades da Fila para produzir um PDF aninhado. Observação: para permitir rotações de trabalho ao aninhar, selecione a opção na guia Gerenciador de Layout de Propriedades da Fila. |
||||||
| Recortar usando padrão de corte de abertura | Um trabalho selecionado permanece em sua abertura original e é recortado de acordo com o padrão de corte selecionado na caixa de diálogo Configuração do Modelo (consulte Recortar usando padrão de corte de abertura). | ||||||
| Enviar para o Photoshop |
|
||||||
| Desfazer efeito de plug-in | Desfaça o último efeito de plug-in aplicado. | ||||||
| Substituição das cores do trabalho |
Abre a caixa de diálogo Substituição das cores do trabalho. Para substituir uma cor, clique na cor na imagem. Essa é a cor de entrada. Use a coluna Cor de saída para fazer alterações e, então, clique em Adicionar. Quando tiver terminado, clique em Aplicar. Para medir uma nova cor usando um espectrofotômetro, clique em Medir. Clique em Converter para converter para CMYK. Use o controle deslizante para definir a tolerância e opacidade da cor. Para remover uma substituição, clique em X. Para aplicar a todos os trabalhos recebidos para essa fila, marque a caixa de seleção ao lado da cor de substituição. Clique em Tornar essa cor uma cor spot do dispositivo para abrir a caixa de diálogo Cor spot do dispositivo. Consulte Gerenciar cores spot do dispositivo. Para ver quaisquer alterações, clique em Visualização da substituição da cor na parte superior da janela de visualização ou acesse Trabalhos > Apenas RIP e, então, Visualizar > Visualizar Dados Brutos (ou clique com o botão direito do mouse no trabalho para ambas as opções). Color Removal tab To remove a color, click the color on the image. Essa é a cor de entrada. Use a coluna Cor de saída para fazer alterações e, então, clique em Adicionar. Quando tiver terminado, clique em Aplicar. Use the slider to set a color tolerance. To remove a color, click the X.
|
||||||
| Variable Data | Launch Variable Data. | ||||||
| Adicionar Corte de Contorno | Observação: se for adicionado um corte de contorno com deslocamento que exceda a área de produção (e a visualização não estiver sendo exibida da forma como você esperaria), antes de enviar para a saída, use Trabalhos > Estender área de produção para assegurar que todos os dados sejam incluídos. | ||||||
| Remover Corte de Contorno | |||||||
| Edit contour cut |
 Contour Cut Contour Cut
|
||||||
| Plug-ins de produção |
Selecione um filtro para aplicar da lista abaixo e ajuste as configurações ou os controles deslizantes:
|
||||||
| Ajustes descomplicados |
Selecione um filtro para aplicar da lista abaixo:
|
||||||
| Efeitos |
Selecione um filtro para aplicar da lista abaixo e ajuste as configurações ou os controles deslizantes:
|
||||||
| Mehdi 2 |
|
||||||