Digital Factory
Interface
Os seguintes elementos compõem a área de trabalho.
Controles da Barra de ferramentas
Barra de ferramentas com dispositivos de corte (para a versão Impressão e Corte)

Da esquerda para a direita:
- Abrir: abra a caixa de diálogo Pesquisar e selecione uma imagem.. O trabalho é adicionado à fila atual.
- Remover trabalho: exclui permanentemente o(s) trabalho(s) selecionado(s) da fila.
- Liberar trabalho: libera um trabalho em espera para impressão.
- Reter trabalho: interrompe o trabalho e o coloca em espera.
- Spool do trabalho: faz o spool dos dados da impressão sem enviá-los à impressora. Clique com o botão direito do mouse para obter opções para visualizar dados brutos.
- Trabalho de impressão
- Trabalho de impressão e corte
- Trabalho de corte
- Arquivar em disco: armazena o trabalho em um local de arquivamento.
-
- Centralizar na página: centraliza o trabalho horizontal e verticalmente no material.
- Centralizar horizontalmente na página: centraliza o trabalho horizontalmente no material.
- Ajustar à largura da página: dimensiona o trabalho para corresponder à largura da página.
- Ajustar à altura da página: dimensiona o trabalho para corresponder à altura da página.
- Ajustar à página: dimensiona o trabalho de acordo com o tamanho da página, sem exceder os limites.
- Centralizar no topo da página: centralize o trabalho horizontalmente e no topo da página.
- Limpar erros: caso ocorram erros, clique para limpar o(s) erro(s).
- Anular trabalhos: interrompe o processamento do(s) trabalho(s).
Funciona em dispositivos TCP/IP e USB. - Iniciar/parar fila: para a fila selecionada, processe os trabalhos conforme eles são recebidos ou interrompa os trabalhos independentemente das configurações de agendamento. Status exibido no canto superior esquerdo da fila.
- Iniciar/parar spooler de corte: para a fila selecionada, processe os trabalhos conforme eles são recebidos ou interrompa os trabalhos independentemente das configurações de agendamento.
- Configurar fila: para a fila selecionada, abre a caixa de diálogo Propriedades da fila.
- Status e configurações da impressora: consulta a impressora.
- Printer Readme: Opens the driver's Readme file if available. The button will highlight in red in the event a Readme file is included but has not yet been opened.
- Custos: abre a guia Custos na caixa de diálogo Propriedades da fila.
- Localizar trabalho: insira o nome de um trabalho ou um código de barras para localizar o trabalho na fila (consulte Compatibilidade dos código de barras,Localizar trabalhos).
- Substituição das cores do trabalho: substitua uma cor específica ou um intervalo de cores (consulte Substituição das cores do trabalho).
-
- Marcação de Produção: abre a guia Marcação de Produção de Propriedades da Fila.
- Compass: clique para abrir a ajuda sensível ao contexto.
- Calibrar Câmera: clique para imprimir uma impressão de calibração e para calibrar uma câmera para alinhamento (consulte Posicionamento visual para impressão).
Filas
Uma fila é um repositório que gerencia trabalhos antes de processá-los. Cada fila se baseia em um dispositivo, modo de impressão e/ou mídia.
Observação: o número máximo de trabalhos que uma fila pode manter é de 2000.
On the top left side of the  ).
).
Para mais informações sobre a configuração de propriedades para uma fila selecionada, consulte Propriedades da Fila.
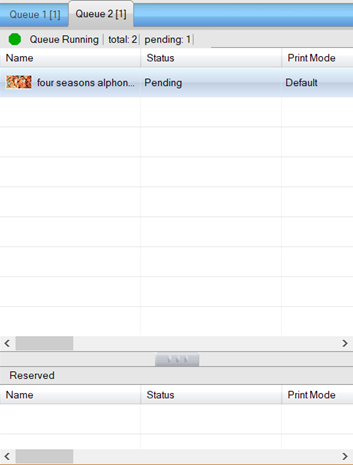
Nas guias Fila, os trabalhos são exibidos em uma lista, com os trabalhos reservados e concluídos movendo-se para a lista na parte inferior (se Reserva do trabalho estiver ativada).
Clicar com o botão direito do mouse em um trabalho
Organizar:
- Alinhar ao Canto: selecione Superior esquerdo, Superior direito, Inferior esquerdo ou Inferior direito.
- Alinhar à Borda: selecione Esquerda, Superior, Direita ou Inferior.
- Alinhar ao Ponto: selecione Centralização horizontal, Centralização vertical ou Centro da página.
Modificar:
- Rotação: selecione Sem rotação, 90o, 180o ou 270o.
- Dimensionamento: selecione Sem dimensionamento, 25%, 50%, 200%, Largura da página, Altura da página ou Ajustar à página.
Gerenciador de Visualização
On the top right side of the
Observação: se você alterar a cor do substrato com um trabalho selecionado, a alteração afetará apenas o trabalho e as alterações do fundo da fila imediatamente. Se você alterar a cor do substrato sem nenhum trabalho selecionado, a alteração afetará toda a fila, e os próximos trabalhos importados exibirão a alteração de cor.
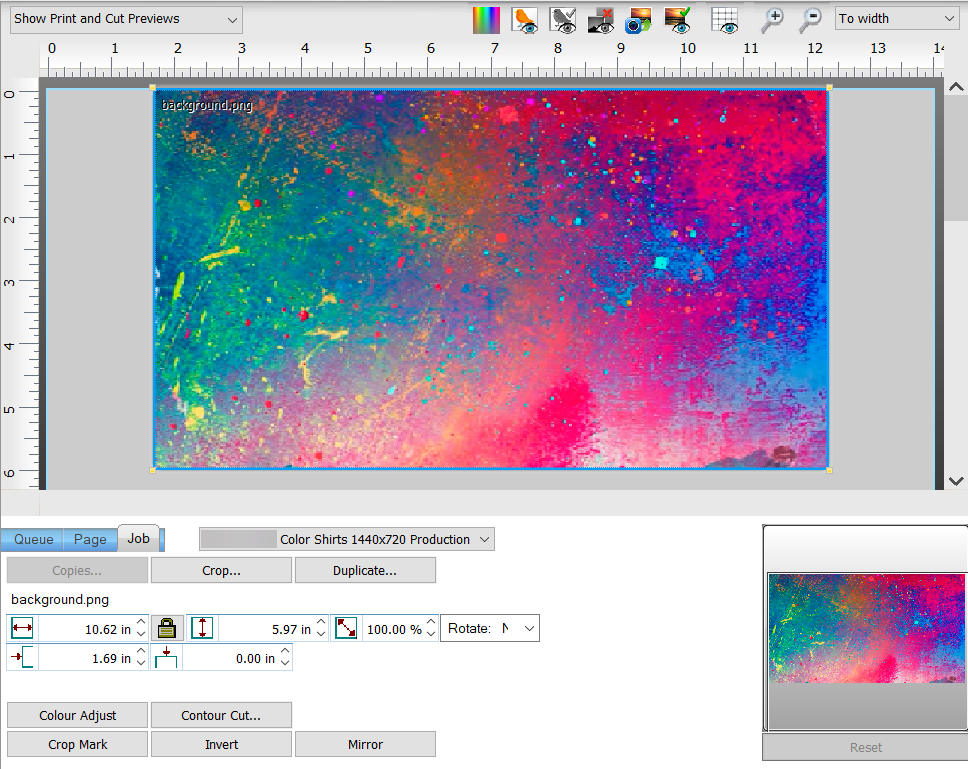
Na parte inferior, há três guias: Guia Fila, Guia Página e Guia Trabalho. Esses controles variam com base no dispositivo de saída e na seleção.
