Ferramentas de Traço e Preenchimento
As ferramentas de traço e preenchimento ajustam os estilos e o preenchimento dos objetos.
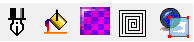
Da esquerda para a direita:
Estilo da linha: selecione para aplicar um efeito de linha fina ou grossa em um objeto selecionado.

Da esquerda para a direita:
- Nenhuma linha
- Traço de linha
- Linha grossa
- Espessura da linha
- Linha pontilhada (lacuna e traço)
- Proporções de bloqueio (relação de aspecto)
- Linha na frente
- Linha atrás
- Arremates de extremidade (topo, estendido, arredondado)
- Cantos (afinado, arredondado, chanfro)
- Cores do traço
- Lista suspensa Traço degradê: selecione uma cor, linear (gradiente linear que se estende para fora da linha central), passo (efeito listrado com uma transição acentuada entre cores) ou bisel (efeito auréola com uma cor dominante e a outra ao longo das bordas do traço).
- Defina como a configuração padrão das linhas
Preenchimentos em Degradê: selecione para aplicar um preenchimento em degradê a um objeto selecionado (cores RGB).

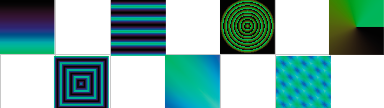
Da parte superior esquerda:
- Preenchimento Linear
- Preenchimento Radial
- Preenchimento Cônico
- Preenchimento Uniforme
- Preenchimento Quadrado
- Preenchimento Triangular
-
Limpar protuberâncias (para remover protuberâncias de controle adicionadas anteriormente usando o controle deslizante de degradê)
Observação: esse botão ficará visível após adicionar protuberâncias. - Controle deslizante de degradê: use o controle deslizante para controlar o degradê.
Observação: se você quiser adicionar novas protuberâncias que podem ser usadas para adicionar novas cores, clique duas vezes no controle deslizante de degradê. - Seleção de Cor: use a lista suspensa para iniciar a caixa de diálogo Seleção de Cor e editar as cores.
- Posição do preenchimento (controla a posição na qual o efeito começa)
- Listrado
- Espectro crescente: o degradê tem a primeira cor na parte inferior e passa para a segunda cor na parte superior.
- Mistura
- Espectro decrescente: o degradê tem a primeira cor na parte superior e passa para a segunda cor na parte inferior.
- Angulo do preenchimento
- Repetições (use a lista suspensa para selecionar o estilo e as setas para definir o número de repetições)
Preenchimento com Padrão: selecione para aplicar um preenchimento de cor de processo colocando um bitmap em blocos.

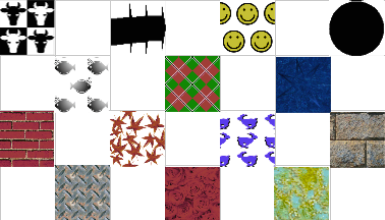
Da esquerda para a direita:
- Selecionar o bitmap do padrão
- Largura e altura da célula
- Bloquear proporções
- Deslocamento X e Y da célula
- Inclinar preenchimento
- Girar preenchimento
- Percentual da direção X e Y do bloco
- Ativar preenchimento parcial
- Ativar cor transparente
- Seletor de Cores
Preenchimento hachurado: selecione para aplicar uma hachura ou preenchimento sólido a um objeto selecionado.

Da esquerda para a direita:
- Largura da ferramenta
- Ângulo de Preenchimento
- Estilo de Preenchimento
- Cor de Preenchimento
- Deslocamento de Preenchimento
Preenchimento de Transparência: selecione para aplicar efeitos transparentes com os objetos abaixo permitindo ver através deles.


Da parte superior esquerda, sentido horário:
- Nenhuma transparência
- Preenchimento Uniforme
- Preenchimento Linear
- Preenchimento Cônico
- Preenchimento de Contorno
- Preenchimento de Padrão
- Preenchimento Radial
- Preenchimento Quadrado
- *a configuração depende da opção escolhida
