VPM Interface
Die Arbeitsfläche besteht aus den folgenden Elementen.
Symbolleisten-Steuerelemente

Von links nach rechts:
- Öffnen: Öffnet das Dialogfeld Durchsuchen, um ein Bild auszuwählen. Der Auftrag wird der aktuellen Warteschlange hinzugefügt.
- Auftrag entfernen: Die ausgewählten Aufträge werden permanent aus der Warteschlange gelöscht.
- Auftrag freigeben: Gibt einen ausstehenden Auftrag für den Druck frei.
- Auftrag halten: Stoppt den Auftrag und setzt ihn in den Status Halten.
- Job spoolen: Spoolt die Druckdaten, ohne diese an den Drucker zu senden. Klicken Sie mit der rechten Maustaste, um die Druckebenen-Vorschau zu öffnen.
- Auftrag drucken
- Auftrag drucken und schneiden
 Cutting a Job with Registration Marks
Cutting a Job with Registration Marks - Auftrag schneiden
- Archivieren auf HDD: Speichern Sie den Auftrag in einem Archivspeicher.
-
- Auf Seite zentrieren: Zentrieren Sie den Auftrag horizontal und vertikal auf dem Material.
- Horizontal auf Seite zentrieren: Zentrieren Sie den Auftrag horizontal auf dem Material.
- An Seitenbreite anpassen: Der Auftrag wird skaliert, um ihn der Seitenbreite anzupassen.
- An Seitenhöhe anpassen: Der Auftrag wird skaliert, um ihn der Seitenhöhe anzupassen.
- An Seite anpassen: Der Auftrag wird skaliert, um die Seitengrenzen nicht zu überschreiten.
- Center at top of page: Center the job horizontally and at the top of the page.
- Fehler löschen: Falls ein Fehler auftritt, wird das Fehlerprotokoll gelöscht.
- Aufträge abbrechen: Stoppt die Bearbeitung der Aufträge.
Works on TCP/IP and USB devices. - Warteschlange starten/anhalten: Verarbeitet die Aufträge der ausgewählten Warteschlange, sobald diese empfangen werden / Stoppt alle Aufträge der ausgewählten Warteschlange, unabhängig von den Termineinstellungen. Status sichtbar in der oberen linken Ecke der Queue.
- Den Spooler starten/anhalten: Verarbeitet die Aufträge der ausgewählten Warteschlange, sobald diese empfangen werden / Stoppt alle Aufträge der ausgewählten Warteschlange, unabhängig von den Termineinstellungen.
- Warteschlange konfigurieren: Öffnen Sie das Dialogfeld Warteschlangeneigenschaften für die ausgewählte Warteschlange.
- Druckerstatus und Einstellungen: Fragen Sie den Drucker ab.
- Printer Readme: Opens the driver's Readme file if available. The button will highlight in red in the event a Readme file is included but has not yet been opened.
- Verbrauchskosten: Öffnen Sie das Dialogfeld Verbrauchskosten im Dialogfeld Warteschlangeneigenschaften.
- Auftrag finden: Geben Sie einen Auftragsnamen oder Barcode ein, um den Auftrag in der Warteschlange zu finden (siehe Barcode-Unterstützung, Suchen von Aufträgen).
- Farbersatz: Ersetzen Sie eine bestimmte Farbe oder einen bestimmten Farbbereich (siehe Farbersatz).
- Passermarken-Setup: Öffnet die Registerkarte Schnittmarken in Warteschlangeneigenschaften.
- Compass: Klicken Sie auf Compass die kontextsensitive Hilfe zu öffnen.
Warteschlangen
Eine Warteschlange ist ein Speicher, in dem Aufträge vor der Verarbeitung verwaltet werden. Jede Warteschlange ist einem Gerät, einem Druckmodus und/oder einem Material zugeordnet.
Hinweis: Die maximale Anzahl von Jobs, die eine Warteschlange enthalten kann, beträgt 2000.
On the top left side of the  ).
).
Weitere Informationen zur Konfiguration von Eigenschaften für eine ausgewählte Warteschlange finden Sie unter Warteschlangeneigenschaften.
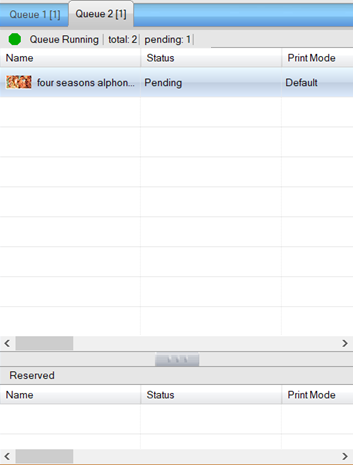
Unter den Registerkarten Warteschlange werden die Aufträge in einer Liste angezeigt. Reservierte und abgeschlossene Aufträge werden an das Ende der Liste gesetzt (falls die Auftragsreserve aktiviert ist).
Mit der rechten Maustaste auf einen Job klicken
Anordnen:
- Ausrichten an Ecke: „Oben links”, „Oben rechts”, „Unten Links” oder „Unten Rechts” wählen.
- Ausrichten an Kante: „Links“, „Oben“, „Rechts“ oder „Unten“ wählen.
- Ausrichten an Punkt: „Horizontal zentrieren“, „Vertikal zentrieren“ oder „Seitenmitte“ wählen.
Ändern:
- Rotation: „Keine Drehung“, „90º“, „180º“ oder „270º“ wählen.
- Skalierung: „Keine Skalierung“, „25%“, „50%“, „200%“, „Seitenbreite“, „Seitenhöhe“ oder „An Seite anpassen“ wählen.
Vorschaumanager
On the top right side of the
Hinweis: Wenn Sie die Farbe des Trägermaterials bei einem ausgewählten Job ändern, wirkt sich die Änderung nur auf den Job aus und der Hintergrund der Queue ändert sich sofort. Wenn Sie die Farbe des Trägermaterials ohne ausgewählten Job ändern, wirkt sich die Änderung auf die gesamte Queue aus, und die nächsten importierten Jobs zeigen die Farbänderung an.
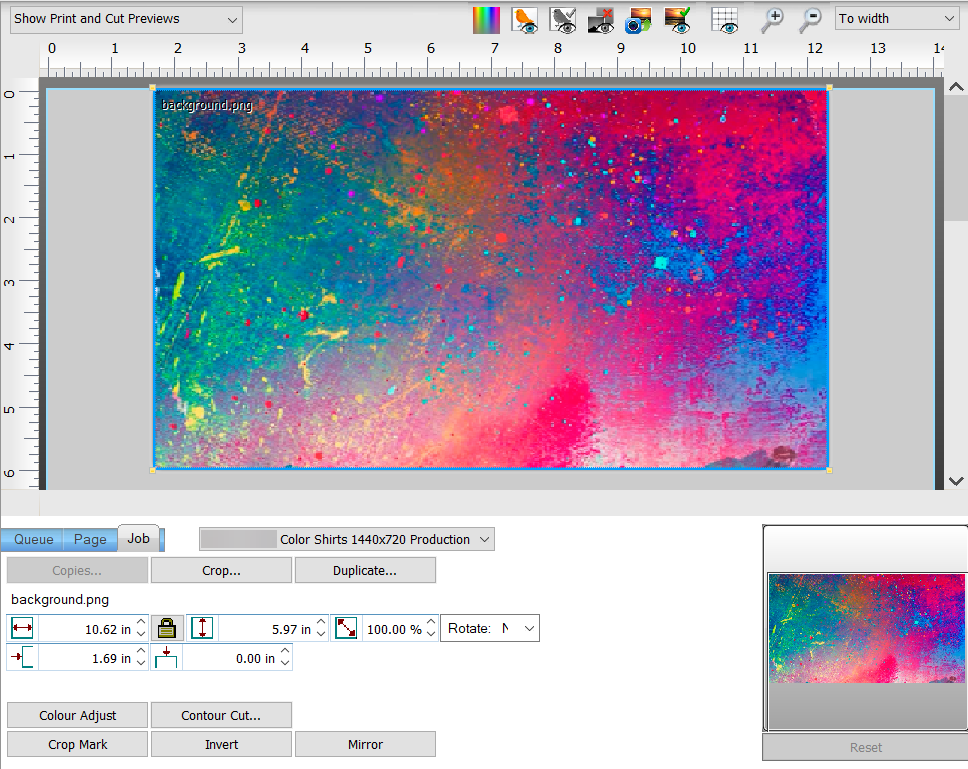
Unten finden Sie drei Registerkarten: Registerkarte Warteschlange, Registerkarte Seite und Registerkarte Auftrag. Diese Steuerelemente variieren je nach Ausgabegerät und Auswahl.