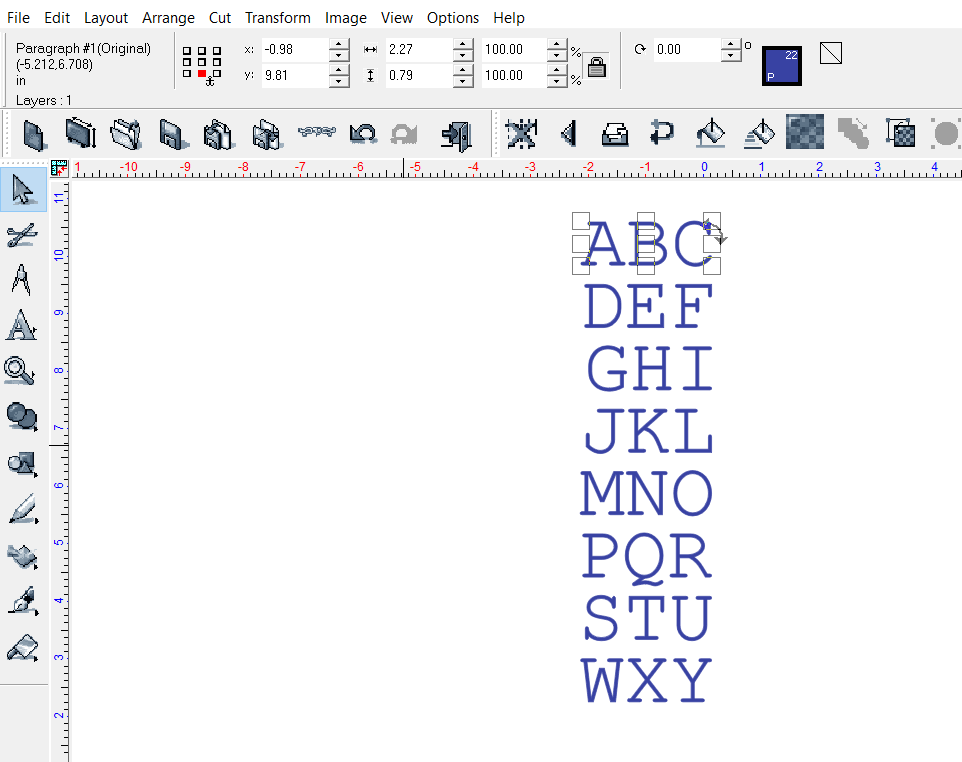Clones
The cloning function can be compared to the duplicate function, but with the added upside of being able to make many adjustments and changes across all cloned objects by simply modifying the original object.
To create a clone, select an object, navigate to Edit > Clone, and select Create Clone.
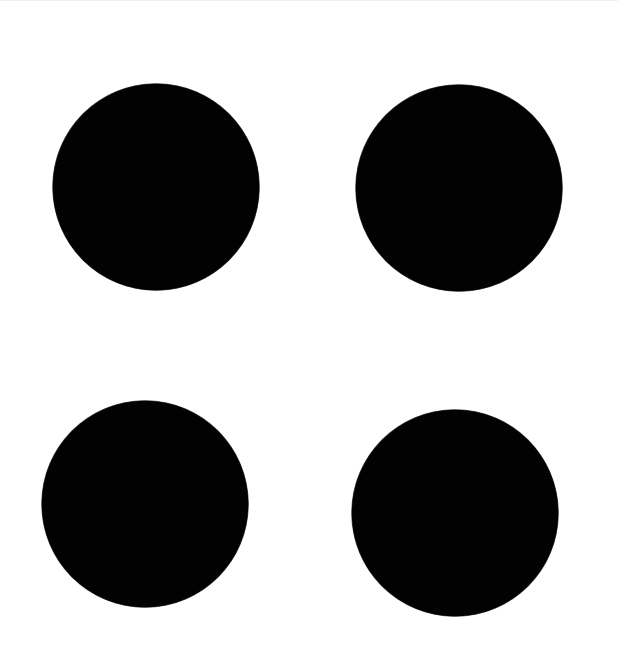
Any movement applied to the original object will not be applied to the clones. However, all the following operations will be applied:
-
Size adjustment
-
Rotation
-
Color
-
Outline
-
Transformation
-
Shadow
-
Round Corner
-
Contour Cut
-
Slant Object
-
Mirror
-
Transparency
-
Tool Path Tools
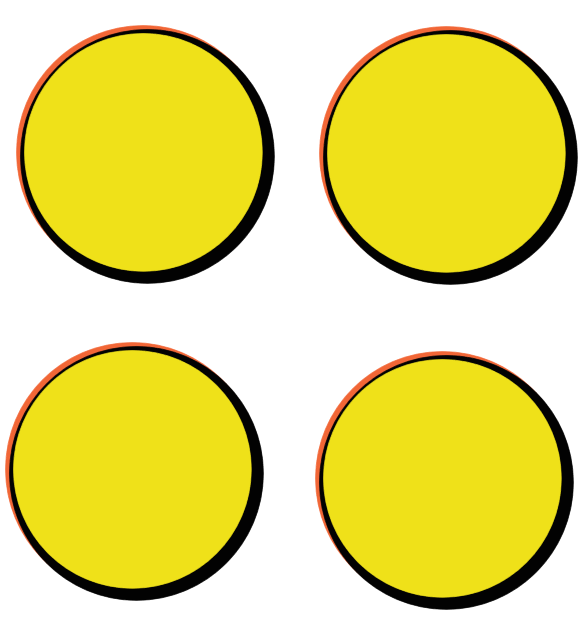
In the event the original object gets lost among the clones, a menu item to select the original object is available. Select any clone, and navigate to Edit > Clone > Select Original. The original object of that clone will be automatically selected as the active object.
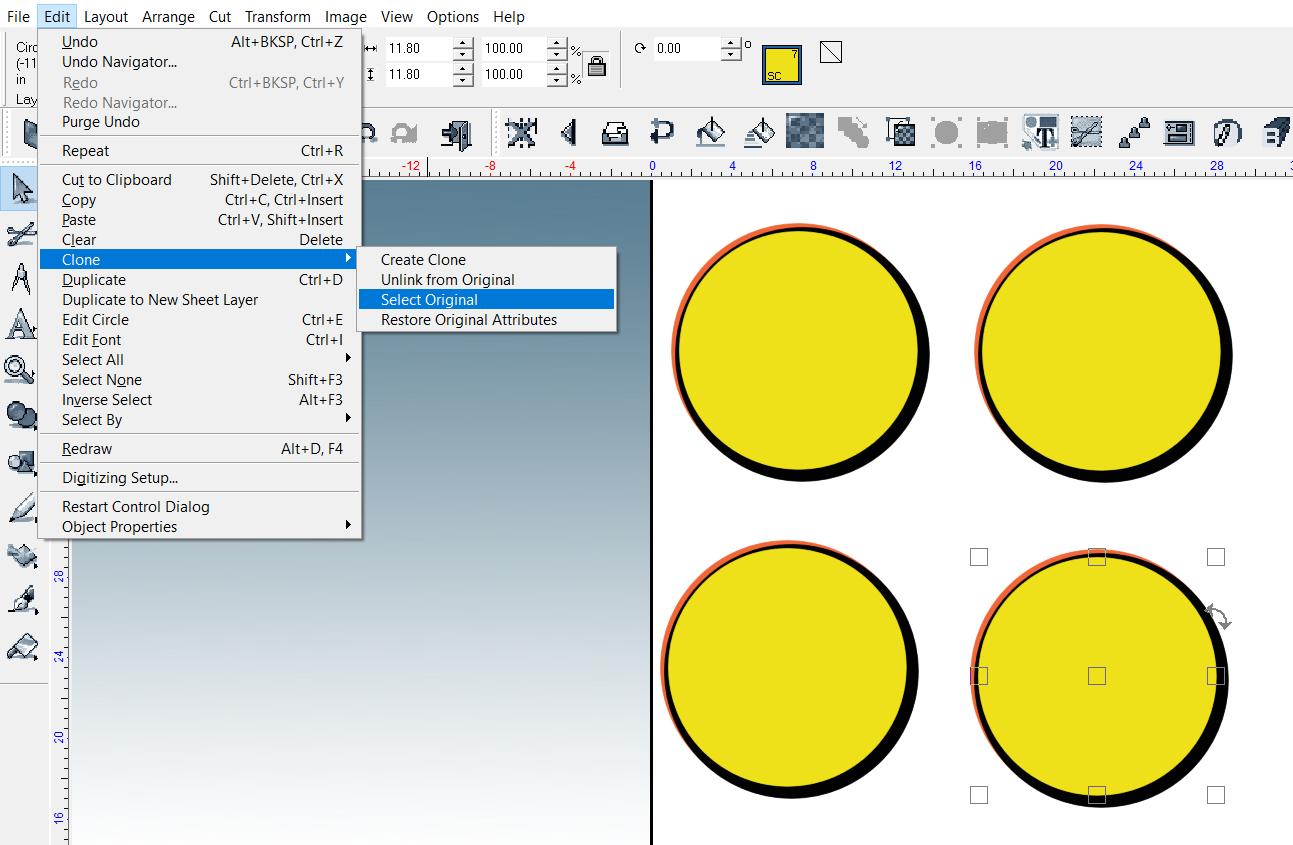
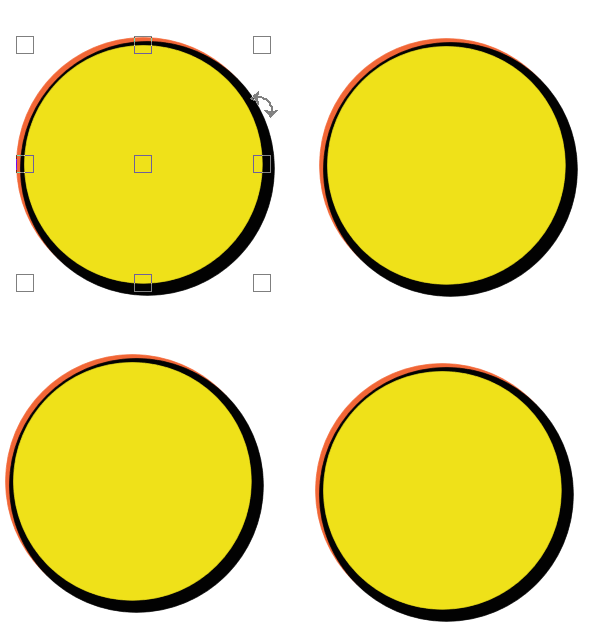
If clones require individual adjustments separate of the original, the link between the two can be broken. Navigate to Edit > Clone > Unlink from Original. Any changes applied to the original object will no longer apply to the specified clone.
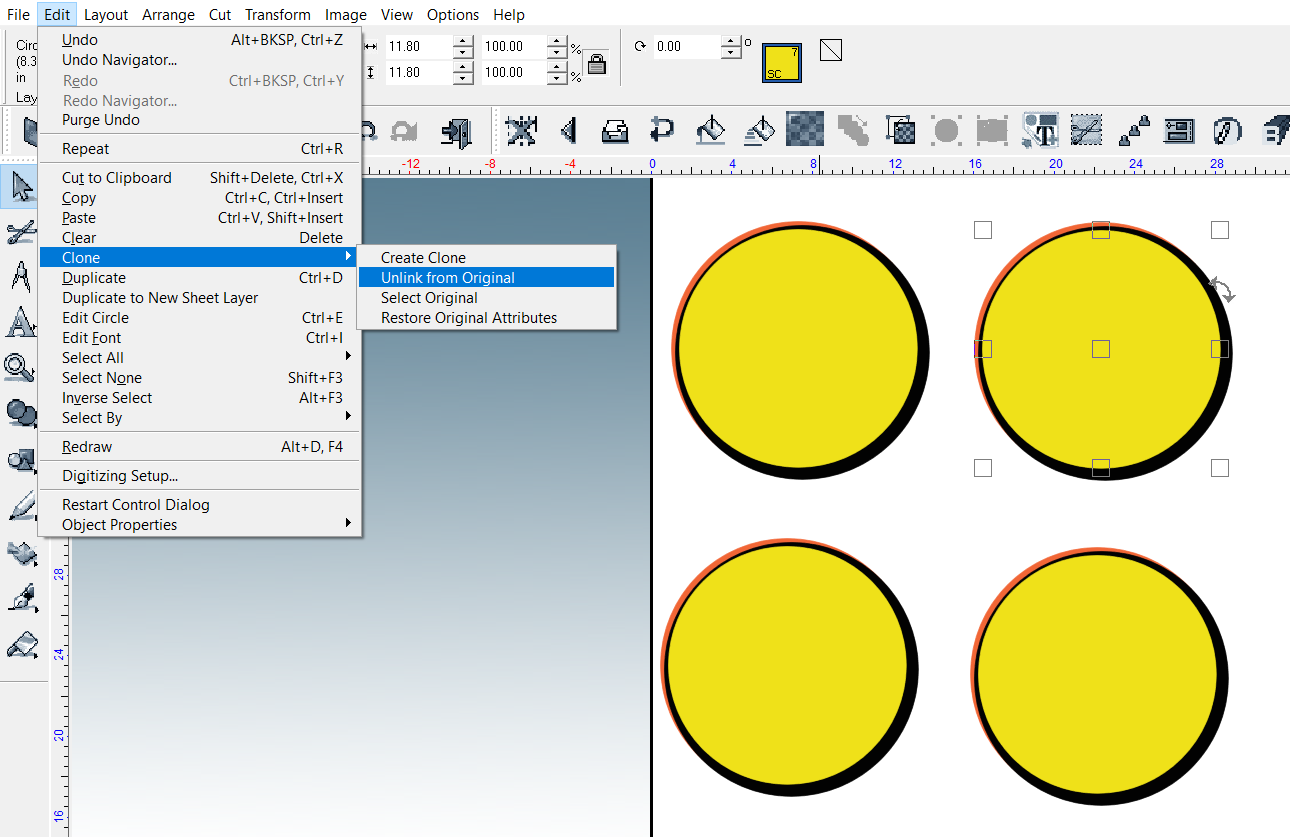
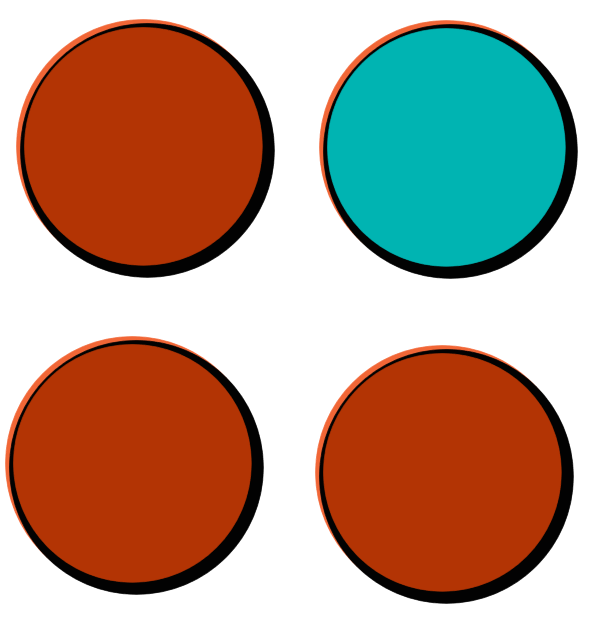
Font Support for Cloned Badges
When utilizing clones through the badges / multiples feature, further support is added to clones by allowing attribute changes to text. To apply these changes, the original badge text must be selected. The Select Original menu item can be used for this purpose. Edit the text, and select all the text. Changes to only partial amounts of text within a bad (such as only a single letter) will not apply.
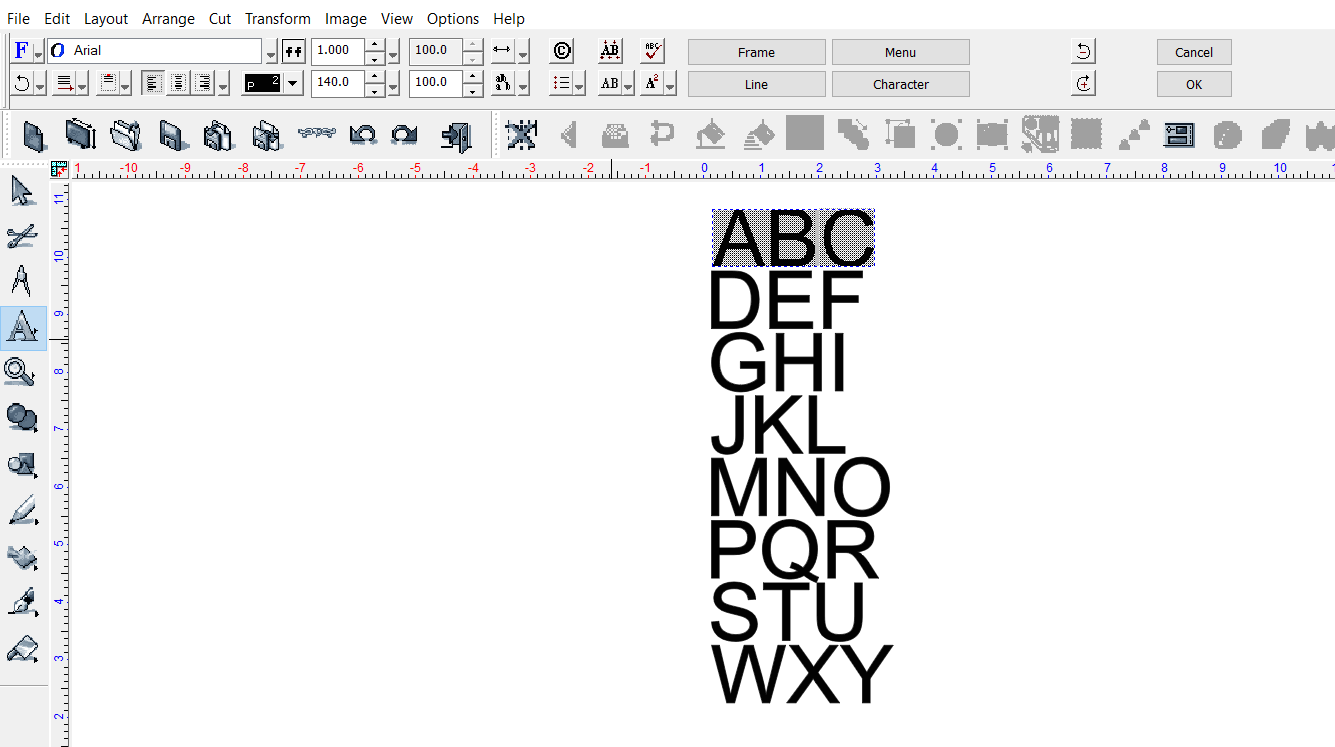
Change the desired attribute. The applicable attributes that can apply through the clone process are:
-
Font
Size
Justification
Auto-Kern
Color
In the example below, the original text has changes to the font, justification, size, and color ready to be applied.
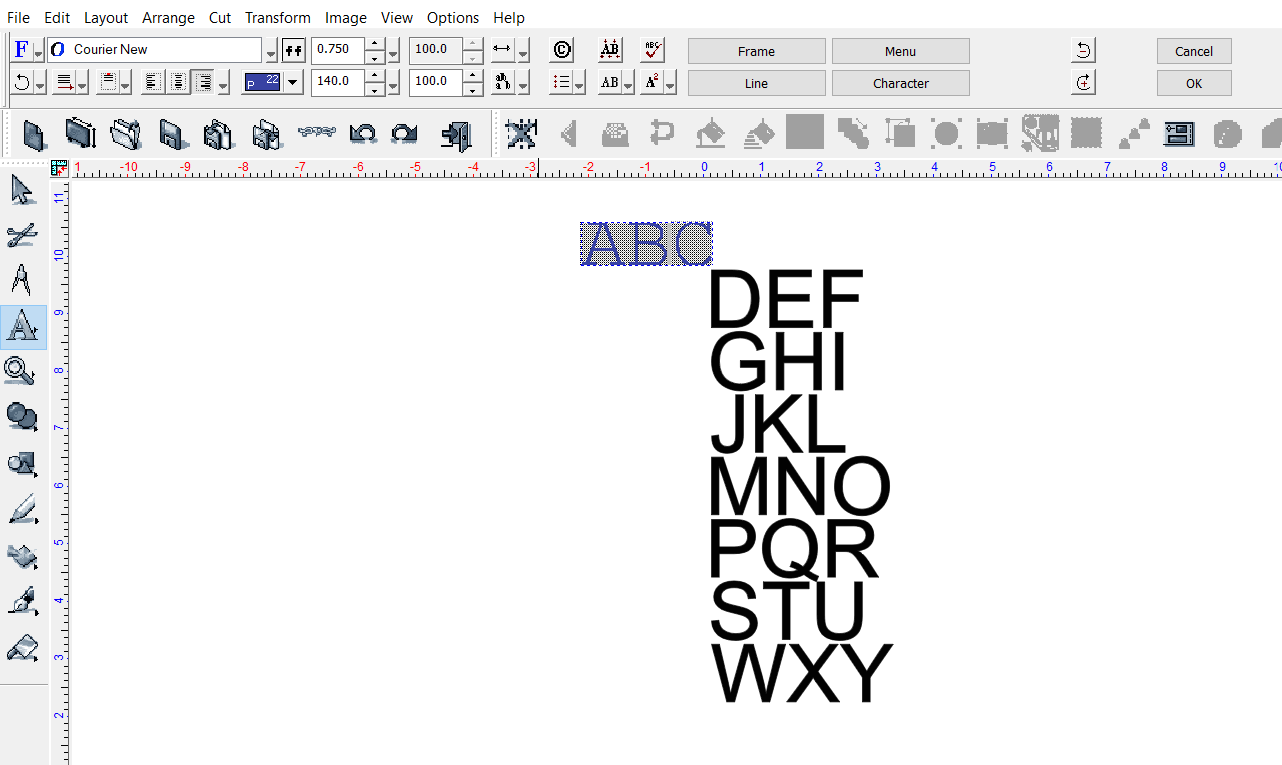
By clicking the OKto apply the changes to the original, all the above changes are applied to the cloned badge text.