Production Spooler Interface
L’area di lavoro si compone dei seguenti elementi.
Controlli presenti nella barra degli strumenti

Da sinistra a destra:
- Rimuovi lavoro: elimina in modo permanente i lavori selezionati.
- Rilascia lavoro: abilita la stampa di un lavoro precedentemente sospeso.
- Sospendi lavoro: interrompe il lavoro e lo mette in pausa.
- Taglia lavoro: taglia il lavoro.
- Annulla lavori: interrompe l’elaborazione dei lavori.
- Avvia/interrompi spooler di taglio: per la coda selezionata, elabora i lavori in ordine di ricevimento oppure interrompe tutti i lavori indipendentemente dalle impostazioni di programmazione.
- Mostra/nascondi riserva lavori: fare clic su questa opzione per visualizzare o nascondere la finestra Riserva lavori.
- Interroga plotter da taglio: aggiorna la larghezza del supporto nel pannello contestuale.
- Compass: fare clic per aprire la guida contestuale.
- Trova lavoro: immettere un nome lavoro per trovare il lavoro nella coda (vedere Ricerca dei lavori).
Code
Una coda è una repository che gestisce i lavori prima dell’elaborazione. Ogni coda è basata su una periferica.
Nell’angolo superiore sinistro della finestra, le code sono mostrate come schede. Per gestire una coda, fare doppio clic sulla coda, andare su Coda > Proprietà oppure su Coda > Gestisci code e fare clic sul pulsante con i tre puntini accanto al nome della coda ( ).
).
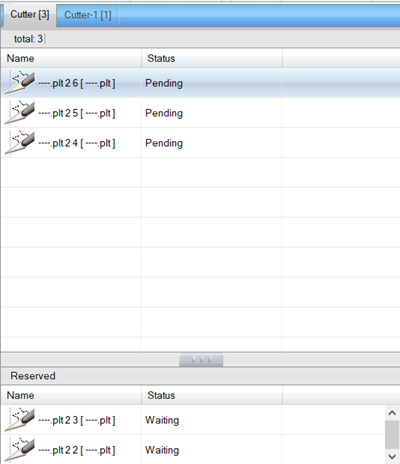
Sotto le schede delle code, i lavori sono mostrati all’interno di un elenco, con i lavori riservati e completati riportati in fondo all’elenco (se l’opzione Riserva lavori è abilitata).
Gestione anteprima
Nella parte superiore destra della finestra, il lavoro viene mostrato come anteprima. Ci sono quattro pulsanti nella parte superiore e due elenchi a discesa: Mostra anteprima (selezionare un’opzione) o Unità (a seconda della coda), Anteprima sostituzione colore, Anteprima originale, Ingrandisci, Riduci e un elenco a discesa con le percentuali di zoom.
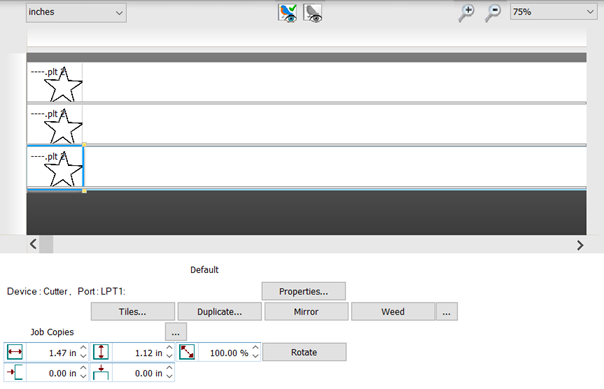
Nella parte inferiore, se non è stato selezionato il supporto nella scheda della coda, vengono visualizzate la periferica e la porta, insieme al pulsante Proprietà, che apre la finestra di dialogo Proprietà coda, un campo per configurare la larghezza del supporto e un pulsante Interroga plotter da taglio. Se si seleziona il lavoro nella scheda della coda, la schermata cambia e diventano disponibili gli elementi seguenti:
- Il pulsante Taglia profilo appare nel riquadro Anteprima. Fare clic per aprire la finestra di dialogo Taglio profilo. Nella parte superiore, selezionare la casella di controllo per mostrare solo il profilo. Nella parte inferiore, selezionare un’opzione profilo dall’elenco a discesa. Se si desidera, selezionare Taglia anche profili interni. Impostare la quantità di offset e selezionare uno stile d’angolo. Nella sezione Taglia profilo sfumato, utilizzare le frecce o trascinare lo slider per ridurre o aumentare l’offset. Selezionare l’accuratezza del profilo nell’elenco a discesa.
- Vengono visualizzate la periferica e la porta.
- Fare clic su Proprietà per aprire la finestra di dialogo Proprietà coda (vedere Proprietà coda).
- Fare clic su Pannelli per aprire la finestra di dialogo Configurazione pannellizzazione (vedere Tiling Setup dialog ).
- Fare clic su Duplica per immettere il numero di duplicati desiderati nella finestra di dialogo Numero di duplicati.
- Fare clic su Rifletti per capovolgere orizzontalmente l’elemento.
- Fare clic su Spellicolamento per poter rimuovere gli spazi negativi del disegno.
- Fare clic sul pulsante con i tre puntini accanto al pulsante Spellicolamento (
 ) per aprire la finestra di dialogo Spellicolamento. Selezionare Spellicolamento bordi oppure Spellicolamento oggetto per oggetto. Se è selezionata l’opzione Spellicolamento bordi, impostare la sovrapposizione della linea di spellicolamento e l’offset del bordo di spellicolamento. Se è selezionata l’opzione Spellicolamento oggetto per oggetto, fare clic sull’immagine di anteprima e trascinare per creare un riquadro attorno all’oggetto.
) per aprire la finestra di dialogo Spellicolamento. Selezionare Spellicolamento bordi oppure Spellicolamento oggetto per oggetto. Se è selezionata l’opzione Spellicolamento bordi, impostare la sovrapposizione della linea di spellicolamento e l’offset del bordo di spellicolamento. Se è selezionata l’opzione Spellicolamento oggetto per oggetto, fare clic sull’immagine di anteprima e trascinare per creare un riquadro attorno all’oggetto. - Fare clic sul pulsante con i tre puntini accanto all’etichetta Copie lavoro (
 ) per aprire la finestra Modifica ripetizione in sequenza. Selezionare Riempimento area se si desidera riempire l’intera area con le copie (quindi impostare la lunghezza e la larghezza) oppure impostare il numero di righe e colonne (le copie totali sono mostrate direttamente sotto), impostare la spaziatura X e Y e, se si desidera visualizzare gli elementi parziali, fare clic su Genera elementi parziali.
) per aprire la finestra Modifica ripetizione in sequenza. Selezionare Riempimento area se si desidera riempire l’intera area con le copie (quindi impostare la lunghezza e la larghezza) oppure impostare il numero di righe e colonne (le copie totali sono mostrate direttamente sotto), impostare la spaziatura X e Y e, se si desidera visualizzare gli elementi parziali, fare clic su Genera elementi parziali.
Nota: quando si utilizza questa impostazione, i controlli per Pannelli, Duplica, Rifletti e Spellicolamento non sono più disponibili per questo elemento. - Impostare la larghezza e l’altezza dell’elemento.
- Impostare il fattore di ridimensionamento dell’elemento.
- Fare clic su Ruota per ruotare l’elemento di 90° in senso orario.
- Impostare la posizione orizzontale e quella verticale.