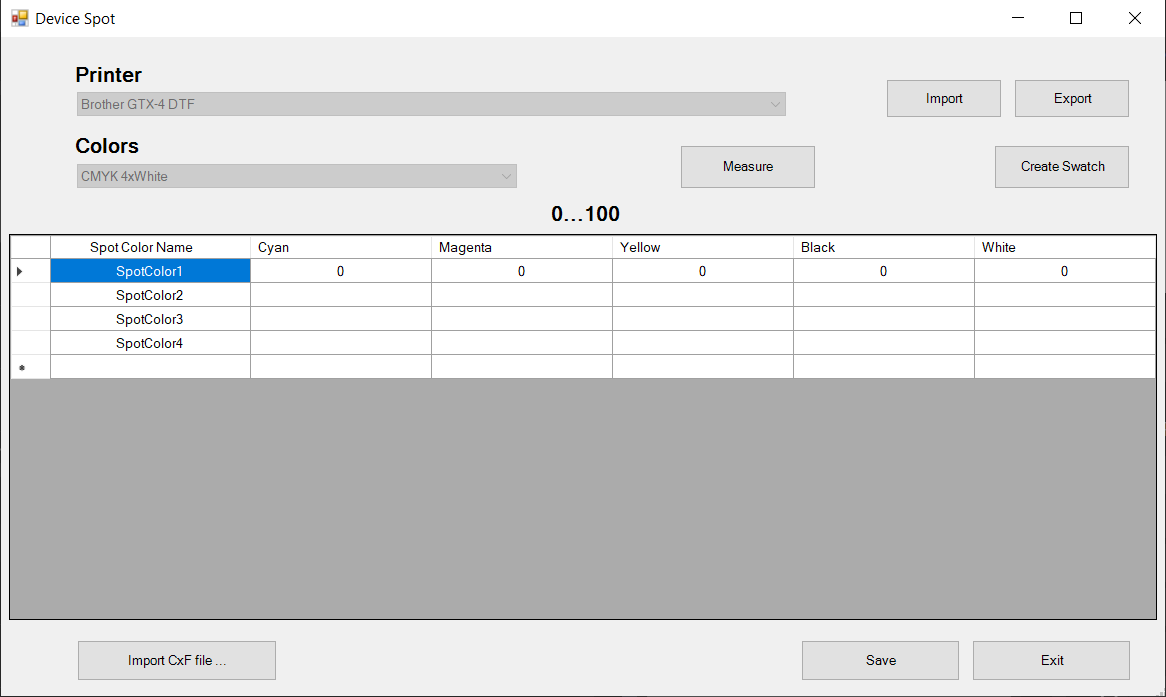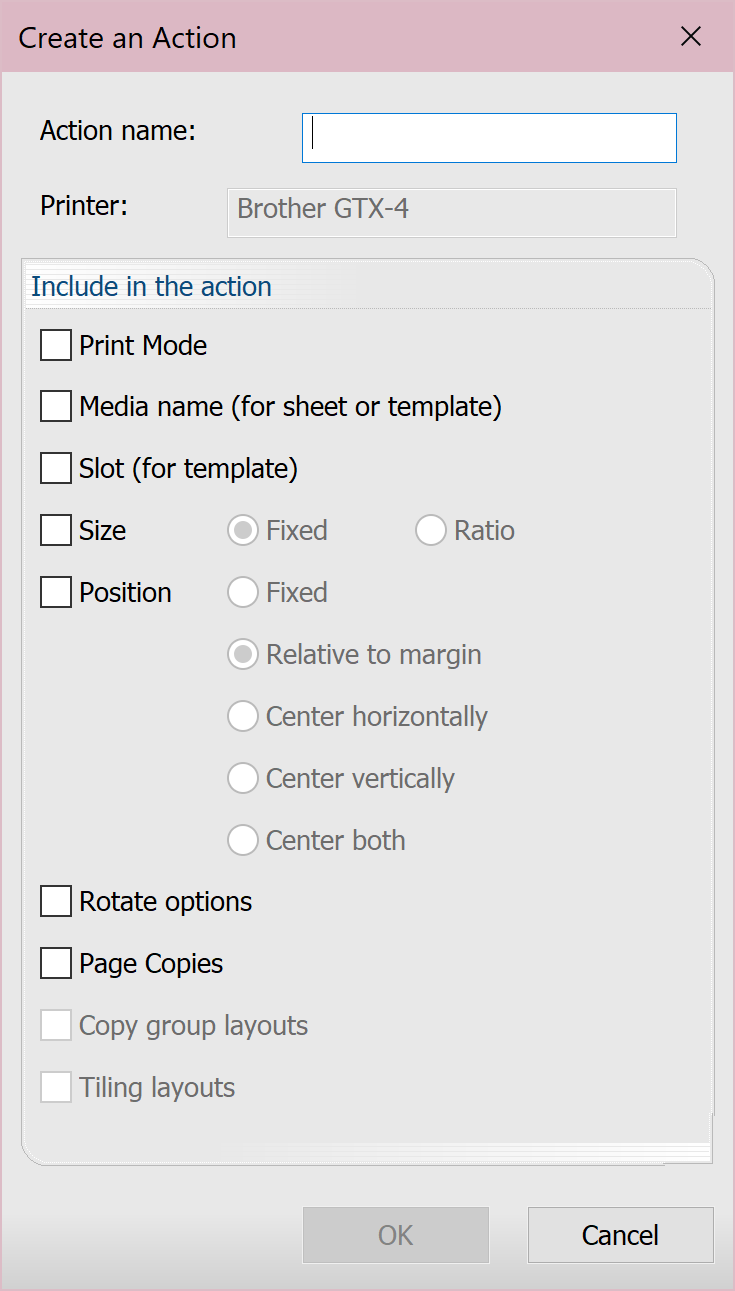ジョブメニュー
ジョブメニューには以下の項目があります。
|
以下の表を参考に設定してください。 |
|||||||
|---|---|---|---|---|---|---|---|
| ジョブを復元 |
キューからアーカイブされたジョブを復元します。
|
||||||
| すべて選択 | 選択されたキューのジョブをすべて選択します。 | ||||||
| 選択なし | |||||||
| 除去 | 選択されたジョブをキューから削除します。 | ||||||
| 書き換え | |||||||
| ページを開く | |||||||
| ジョブの検索 | [ジョブの検索]ダイアログを開きます(ジョブの検索を参照)。 | ||||||
| リリース | 選択された保留中のジョブをリリースします。 | ||||||
| 保留 | |||||||
| 中止 | 選択されたジョブの処理が終わる前にジョブを中止します。 | ||||||
| エラーをクリア | |||||||
| 色調整 |
[色調整]ダイアログを開きます。詳細については、色の調整を参照してください。 注:使用可能なオプションは出力デバイスにより異なります。
|
||||||
| レイアウトに追加 | 予定されていない選択されたジョブをアクティブキューの[予約済み]セクションに追加します。 | ||||||
| 印刷 | |||||||
| カット | |||||||
| 色分けカット | |||||||
| プリント&カット | |||||||
| RIPのみ(スプール) | |||||||
| PDFにエクスポート | |||||||
| Setup Device Spots |
Opens the Device Spot window.The names of spot colors within the selected job are automatically entered into the Device Spot window.
|
||||||
| Actions |
Actions are pre-sets or automations applied on jobs (to handle repetitive layouts or settings). They are saved per device.When you have a job in the queue, after you've applied all the chosen settings, you can create an action to save and apply these settings to other jobs. Each action must be named and can include the following (when selected, uses the current job's settings):
To see the Actions dialog on job import, go to Queue Properties > Layout Manager and select Show Actions dialog on job import. Note: "Actions" are created by you."Fiery Actions" are automated actions that happen when using the Automatic Job Sorter and are based on the information encoded in selected files.For more information about both, see Using Actions.
|
||||||
| 名前を付けて保存 | |||||||
| プレビュー画像の生成 | 選択された内容のプレビューを生成します。 | ||||||
| プロパティ |
[ジョブチケットのプロパティ]ダイアログを開きます。選択されたジョブの設定を行います。詳細については、キューのプロパティを参照してください。 注:ジョブのプロパティを修正すると、[キューのプロパティ]の設定が上書きされます。ジョブが[ジョブの予約]からアーカイブされたりキューに引き戻されたりしても、ジョブのプロパティは維持されます。ジョブのプロパティが指定されていない場合、ジョブの処理には[キューのプロパティ]が使用されます。 |
||||||
| Create Duplex File |
Select to create a duplex file. |
||||||
| Convert to raster | |||||||
| Gimpで編集 |
選択されたジョブをGimpで編集します。 |
||||||
| Fluid Maskで編集 |
選択されたジョブをFluid Maskで編集します。[Fluid Mask]を実行して画像の背景を仕上げます([Fluid Mask]のプラグインには[ヘルプ]が含まれます)基本的な機能は、[保持]ブラシ(緑)、[ブレンド]ブラシ(黄色)、および[削除]ブラシ(赤)を使用して選択することで、その後[ファイル] > [保存して適用]の順に移動します。
|
||||||
| スーパーサイズ画像 |
印刷サイズと画像の解像度を上げます。
|
||||||
| ジョブの回転 | 回転角度(時計回り)を選択します。 | ||||||
|
ジョブのバウンディングボックスを拡大して境界を超えるデータすべてを含めるようにします。 [製作エリアの拡大]ダイアログでエリアを何インチ拡大するか設定します。 例えば、カットパスまたは取り除き枠がバウンディングボックスの外にある場合、このオプションを使用して余白にスペースを追加し、データを含めることができます。 注意:製作エリアが拡大された場合、それ以前に行ったすべての操作が失われます。ジョブは新規としてインポートされます。 |
|||||||
| ネストされたPDFによるジョブの置き換え |
キューのプロパティの [PDF設定] タブの設定を使用して、ネスト化されたPDFを作成します。 注: ネスティング時にジョブを回転させるには、キューのプロパティの [レイアウトマネージャー] タブのオプションを選択します。 |
||||||
| スロットカットパターンを使用したクリップ | 選択されたジョブが [テンプレートのセットアップ]ダイアログ(スロットカットパターンを使用したクリップを参照)で選択されたカットパターンにクリップされます。 | ||||||
| Photoshopへ送信 |
|
||||||
| プラグイン効果の取り消し | 最後に適用したプラグイン効果を取り消します。 | ||||||
| ジョブのカラー置換 |
[ジョブのカラー置換]ダイアログを開きます。カラー置換を実行するには、画像上の色をクリックします。これが入力カラーです。出力カラー列を使用して変更を加え、[追加]をクリックします。完了したら、[適用]をクリックします。 To measure a new color using a spectrophotometer, click Measure. Click Convert to convert to CMYK. Use the slider to set a color tolerance and opacity. To remove a replacement, click the X. To apply to all incoming jobs for this queue, select the check box next to the replacement color. Click Make this color a device spot to open the Device Spot dialog.デバイススポットの管理を参照してください。 変更を確認するには、プレビューウインドウの上部に表示される[カラー置換のプレビュー]をクリックするか、[ジョブ] > [RIPのみ]の順に移動し、[表示] > [生データの表示]の順にクリックします(または両オプション用のジョブを右クリックします)。 Color Removal tab To remove a color, click the color on the image.これが入力カラーです。Use the output color column to make changes, then click Add.When you're finished, click Apply. Use the slider to set a color tolerance. To remove a color, click the X.
|
||||||
| Variable Data | Launch Variable Data. | ||||||
| 輪郭カットの追加 | 注:輪郭カットをオフセット付きで追加すると、製作エリアを超えてしまう(また、プレビューが期待通りに表示されない)ため、出力する前に、[ジョブ] > [製作エリアの拡大]を使用してすべてのデータが必ず含まれるようにします。 | ||||||
| 輪郭カットの削除 | |||||||
| Edit contour cut |
 Contour Cut Contour Cut
|
||||||
| 製作プラグイン |
適用するフィルタを以下のリストから選択し、設定またはスライダーを調整します。
|
||||||
| Easy adjustments |
以下のリストから適用するフィルターを選択します。
|
||||||
| Effects |
適用するフィルタを以下のリストから選択し、設定またはスライダーを調整します。
|
||||||
| Mehdi 2 |
|
||||||