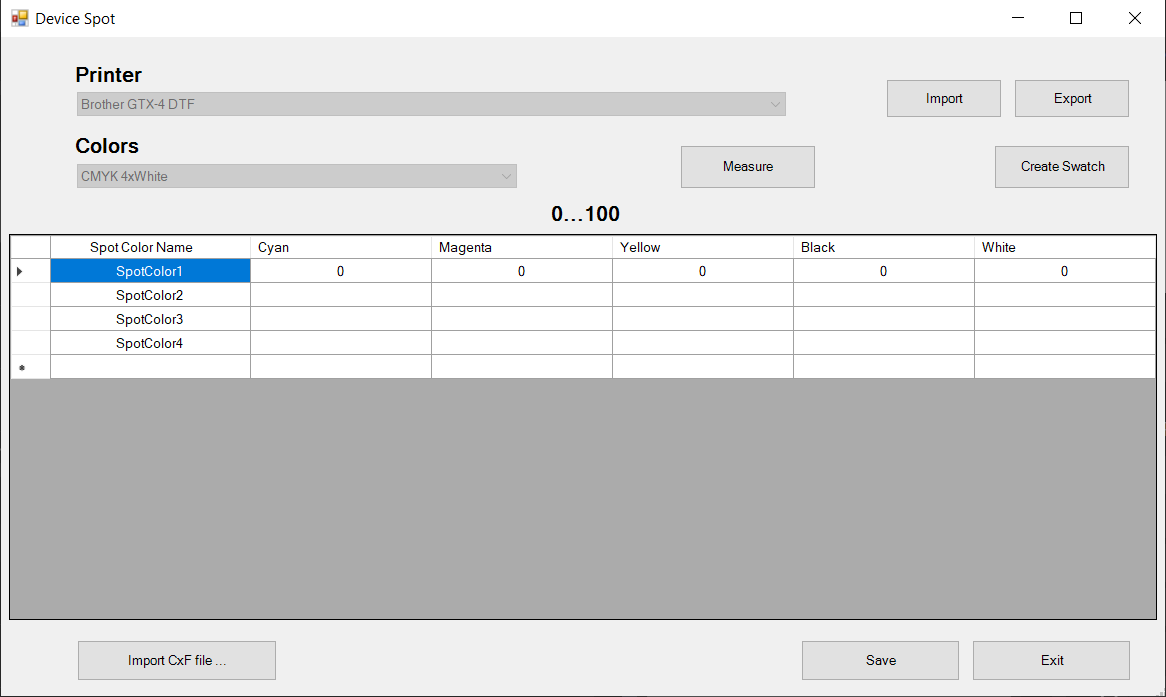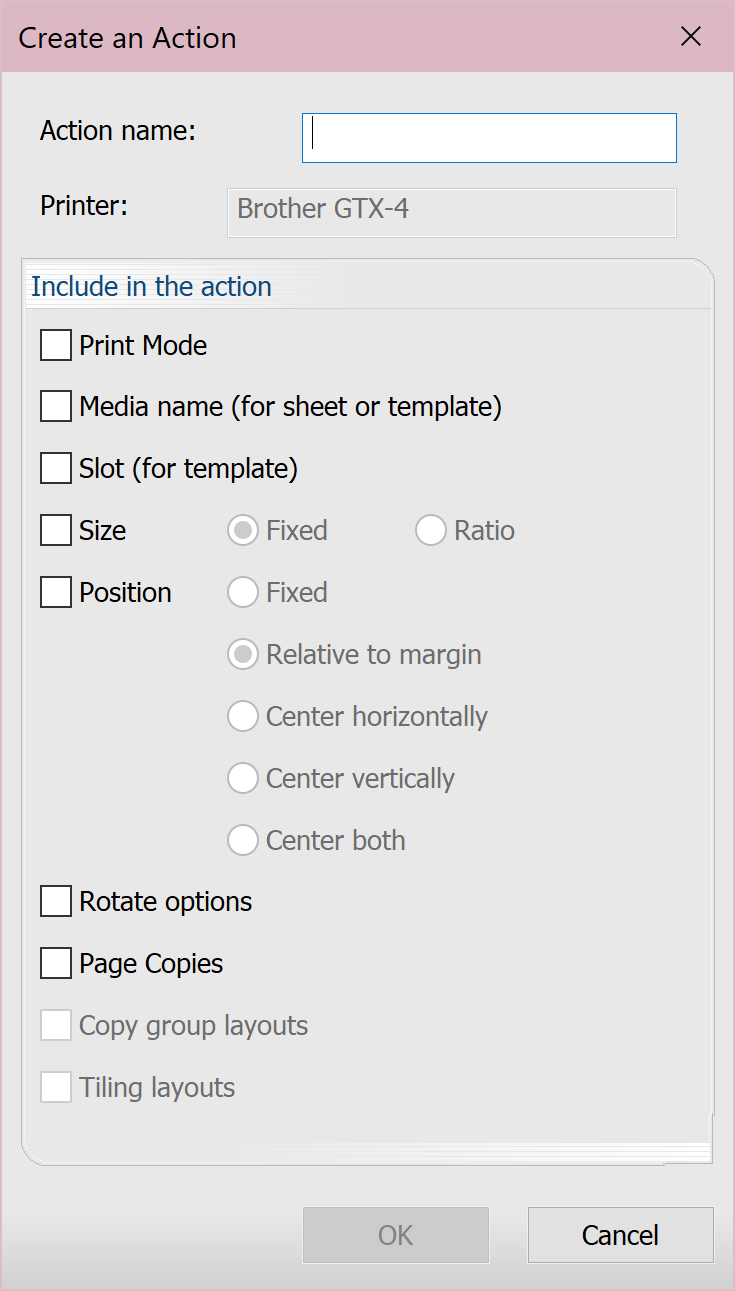任务菜单
以下项目位于任务菜单下。
|
使用该表进行配置 |
|||||||
|---|---|---|---|---|---|---|---|
| 恢复任务 |
恢复已从队列中归档的任务。
|
||||||
| 选择全部 | 选择所选队列中的全部任务。 | ||||||
| 选择无 | |||||||
| 移除 | 从队列中移除所选任务。 | ||||||
| 重命名 | |||||||
| 打开页面 | |||||||
| 查找任务 | 打开查找任务对话框(请参见查找任务)。 | ||||||
| 释放 | 释放保持的选中任务。 | ||||||
| 保持 | |||||||
| 中止 | 在其完成前中止处理所选任务。 | ||||||
| 清除错误 | |||||||
| 颜色调整 |
打开轻松调整颜色对话框。有关详细信息,请参见颜色调整。 注意:可用选项取决于输出设备。
|
||||||
| 添加到布局 | 将保留部分中的所选未计划任务添加到活动队列中。 | ||||||
| 打印 | |||||||
| 裁切 | |||||||
| 按颜色裁切 | |||||||
| 打印和裁切 | |||||||
| 仅光栅图片处理(假脱机) | |||||||
| 导出到PDF | |||||||
| Setup Device Spots |
Opens the Device Spot window.The names of spot colors within the selected job are automatically entered into the Device Spot window.
|
||||||
| 操作 |
操作是应用于作业的预设或自动操作(用于处理重复的布局或设置)。 它们保存在各自的设备中。当队列中有作业时,在应用了所有选定的设置后,可以创建一个操作来保存这些设置并将其应用于其他作业。 每个操作都必须命名,并且可以包括以下内容(选中时,使用当前作业的设置):
要在作业导入时显示“操作”对话框,请前往队列属性 > 布局管理器,然后选择作业导入时显示“操作”对话框。 注意:“操作”是由您创建的。"Fiery Actions" are automated actions that happen when using the 自动作业排序器 and are based on the information encoded in selected files.有关这两者的更多信息,请参阅Using Actions。
|
||||||
| 另存为 | |||||||
| 生成预览图像 | 生成所选内容的预览。 | ||||||
| 属性 |
打开任务单属性对话框。配置所选任务的设置。有关设置的详细信息,参见队列属性。 注意:当您修改任务属性时,它们会覆盖队列属性中的设置。当任务被归档或从任务保留移回队列时,任务属性将被保留。如果未指定任务属性,则使用队列属性来处理任务。 |
||||||
| 创建双面打印文件 |
选择可创建双面打印文件。 |
||||||
| 转换为光栅 | |||||||
| 使用Gimp编辑 |
使用Gimp编辑所选任务。 |
||||||
| 使用流体遮罩进行编辑 |
使用流体遮罩编辑所选任务。运行流体遮罩以清除图像的背景(插件中的流体遮罩包括帮助)。基本功能是使用保留画笔(绿色)、混合画笔(黄色)和删除画笔(红色)进行选择,然后前往文件>保存并应用。
|
||||||
| 超大尺寸图像 |
增加图像的打印尺寸和分辨率。
|
||||||
| 旋转作业 | 选择旋转的角度(顺时针)。 | ||||||
|
扩展任务边界框周围的空间,以包括超出边界的全部数据。 在扩展制作区域对话框中,设置英寸数以增加面积。 例如,如果裁切路径或切除边框位于边界框之外,可使用此选项在边距周围添加空间以包含数据。 警告:如果扩展制作区域,那么以前的全部操作都将丢失。以新任务的形式导入任务。 |
|||||||
| 将作业替换为嵌套PDF |
使用“队列属性”的PDF设置选项卡中的设置生成嵌套PDF。 注意:要在嵌套时允许作业旋转,请在“队列属性”的布局管理器选项卡中选择此选项。 |
||||||
| 使用插槽切割图案裁切 | 所选作业保留在其原始插槽中,并裁切为在模板设置对话框中选择的切割图案(请参见使用插槽切割图案裁切)。 | ||||||
| 发送至Photoshop |
|
||||||
| 撤消插件效果 | 撤消上次应用的插件效果。 | ||||||
| 任务颜色替换 |
打开任务颜色替换对话框。要替换颜色,请点击图像上的颜色。这是输入颜色。使用输出颜色列进行更改,然后点击添加。当您完成后,点击应用。 要使用分光光度计测量某个新颜色,请点击测量。 点击转换可转换为 CMYK。 使用滑块可设置颜色容差和不透明度。 要移除替换项,请点击 X。 要应用于此队列的所有传入作业,请选中替换颜色旁边的复选框。 点击将此颜色作为设备专色可打开“设备专色”对话框。参见管理设备专色。 要查看任何更改,请点击预览窗口顶部的颜色替换预览,或前往任务>仅光栅图片处理,然后查看>查看原始数据(或右键点击任务以显示上述两个选项)。 颜色去除选项卡 要移除某个颜色,请在图像上点击该颜色。这是输入颜色。使用输出颜色列进行更改,然后点击添加。当您完成后,点击应用。 使用滑块可设置颜色容差。 要移除某个颜色,请点击 X。
|
||||||
| Variable Data | 请启动 Variable Data. | ||||||
| 添加轮廓裁切 | 注意:如果添加的偏移轮廓裁切超出制作区域(并且预览未按您的预期显示),则在输出之前,使用任务>扩展制作区域以确保包含全部数据。 | ||||||
| 移除轮廓裁切 | |||||||
| Edit contour cut |
 Contour Cut Contour Cut
|
||||||
| 制作插件 |
从下面的列表中选择要应用的过滤器并调整设置或滑块值:
|
||||||
| 轻松调整 |
从下面的列表中选择要应用的过滤器:
|
||||||
| 效果 |
从下面的列表中选择要应用的过滤器并调整设置或滑块值:
|
||||||
| Mehdi 2 |
|
||||||