Production Spooler Interface
Os seguintes elementos compõem a área de trabalho.
Controles da Barra de ferramentas

Da esquerda para a direita:
- Remover trabalho: exclui permanentemente o(s) trabalho(s) selecionado(s).
- Liberar trabalho: libera um trabalho em espera para impressão.
- Reter trabalho: interrompe o trabalho e o coloca em espera.
- Cortar trabalho: corta o trabalho.
- Anular trabalhos: interrompe o processamento do(s) trabalho(s).
- Iniciar/parar spooler de corte: para a fila selecionada, processe os trabalhos conforme eles são recebidos ou interrompa os trabalhos independentemente das configurações de agendamento.
- Alternar reserva do trabalho: clique para visualizar ou ocultar a janela Reserva do trabalho.
- Apurar cortador: atualize a largura da mídia no painel de contexto.
- Compass: clique para abrir a ajuda sensível ao contexto.
- Localizar trabalho: insira o nome de um trabalho para localizar o trabalho na fila (consulte Localizar trabalhos).
Filas
Uma fila é um repositório que gerencia trabalhos antes de processá-los. Cada fila se baseia em um dispositivo.
No lado superior esquerdo da janela, as filas são exibidas como guias. Para gerenciar uma fila, clique duas vezes na fila, acesse Fila > Propriedades ou acesse Fila > Gerenciar Filas e clique no botão de reticências ao lado do nome da fila ( ).
).
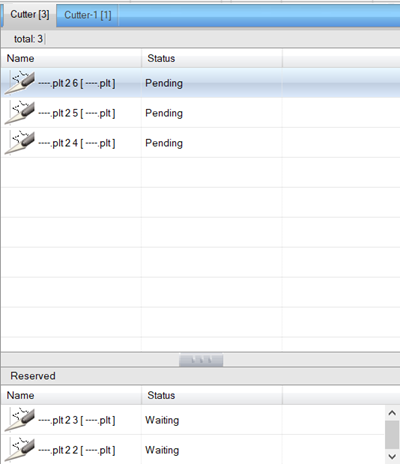
Nas guias Fila, os trabalhos são exibidos em uma lista, com os trabalhos reservados e concluídos movendo-se para a lista na parte inferior (se Reserva do trabalho estiver ativada).
Gerenciador de Visualização
No lado superior direito da janela, o trabalho é exibido como uma visualização. Há quatro botões na parte superior e duas listas suspensas: Exibir visualização (selecione uma) ou Unidades (dependendo da fila), Visualização da substituição da cor, Visualização original, Ampliar, Reduzir e uma lista suspensa Porcentagem de zoom.
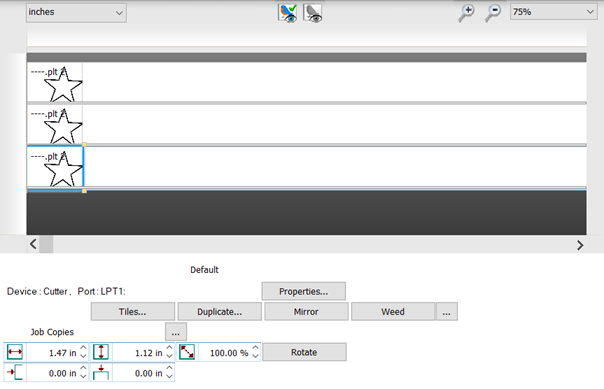
Na parte inferior, se você não tiver selecionado a mídia na guia Fila, o dispositivo e a porta serão exibidos, juntamente com um botão Propriedades, que abre a caixa de diálogo Propriedades da Fila, um campo para configurar a largura da mídia e um botão Apurar Cortador. Se você selecionar o trabalho na guia Fila, a exibição mudará, e os seguintes itens estarão disponíveis:
- O botão Corte de Contorno aparecerá no painel Visualização. Clique para iniciar a caixa de diálogo Corte de Contorno. Na parte superior, marque a caixa de seleção para exibir apenas o contorno. Na parte inferior, selecione uma opção de contorno na lista suspensa. Selecione Cortar também os contornos internos, se desejar. Defina a quantidade de deslocamento e selecione um estilo de canto. Na seção Corte de contorno de borda suave, use as setas pequenas ou arraste o controle deslizante para reduzir ou aumentar o deslocamento. Selecione a precisão do contorno na lista suspensa.
- O dispositivo e a porta são exibidos.
- Clique em Propriedades para abrir a caixa de diálogo Propriedades da Fila (consulte Propriedades da Fila).
- Clique em Blocos para iniciar a caixa de diálogo Configuração de Blocos (consulte Caixa de diálogo Configuração de Blocos ).
- Clique em Duplicar para inserir o nome de duplicatas desejadas na caixa de diálogo Número de Duplicatas.
- Clique em Espelho para inverter o item horizontalmente.
- Clique em Descasque para poder remover os espaços negativos do seu design.
- Clique no botão de reticências ao lado do botão Descasque (
 ) para abrir a caixa de diálogo Descascar. Selecione Sangria de bordas ou Descascar objeto por objeto. Se Sangria de bordas estiver selecionado, defina a sobreposição da linha de descasque e o deslocamento da borda de descasque. Se Descascar objeto por objeto estiver selecionado, clique na imagem de visualização e arraste para criar uma caixa ao redor do objeto.
) para abrir a caixa de diálogo Descascar. Selecione Sangria de bordas ou Descascar objeto por objeto. Se Sangria de bordas estiver selecionado, defina a sobreposição da linha de descasque e o deslocamento da borda de descasque. Se Descascar objeto por objeto estiver selecionado, clique na imagem de visualização e arraste para criar uma caixa ao redor do objeto. - Clique no botão de reticências ao lado da etiqueta Cópias do Trabalho (
 ) para abrir a caixa de diálogo Modificar Passo e Repetição. Selecione Preenchimento de Área se você quiser preencher toda a área com cópias (e, então, defina o comprimento e a largura) ou definir o número de linhas e colunas (o total de cópias é exibido diretamente abaixo), definir o espaçamento de X e Y, e se você quiser ter a exibição de itens parciais, clique em Gerar Itens Parciais.
) para abrir a caixa de diálogo Modificar Passo e Repetição. Selecione Preenchimento de Área se você quiser preencher toda a área com cópias (e, então, defina o comprimento e a largura) ou definir o número de linhas e colunas (o total de cópias é exibido diretamente abaixo), definir o espaçamento de X e Y, e se você quiser ter a exibição de itens parciais, clique em Gerar Itens Parciais.
Observação: quando essa configuração for usada, os controles para Blocos, Duplicar, Espelho e Descasque não estarão mais disponíveis para esse item. - Defina a largura e a altura do item.
- Defina o fator de escala do item.
- Clique em Girar para girar o item 90° no sentido horário.
- Defina a posição horizontal e vertical.