ProfileLab Interface Elements
Los elementos siguientes componen el área de trabajo. La mayoría de los elementos se pueden mover y acoplar por todo el área de trabajo.
When you first start the application, the Advanced Splash Screen will open. This window provides easy access shortcuts to quickly begin new jobs, resume work on previous jobs, or access various sources of help and information such as the Fiery website, Customer Support, or Help File. The Advanced Splash Screen is composed of the following elements:
-
New File button - Opens the new file dialogue
-
Open button - Opens the file browser to select and open an existing file
-
Import button - Opens the file browser to select and import an existing file into the current job
-
Fiery Website button - Opens the fiery website in the system's default browser
-
Fiery Community - Opens the Fiery Community page in the default browser
-
Help File button - Launches the built-in Compass help application
-
Recent Files Window - The area on the left-hand side of the splash screen displays recently accessed files. Double click to open the file.
Upon selecting to open a new file, the
Para realizar cambios en los elementos visibles de su área de trabajo, utilice el Menú de visualización.
Las barras de herramientas se pueden personalizar para que su área de trabajo tenga todos los botones de acceso rápido que necesita. En este artículo se muestra la configuración predeterminada.
Para personalizar una barra de herramientas:
- Vaya a Ver > Barras de herramientas > Personalizar, o haga clic con el botón derecho del ratón sobre una barra de herramientas y, a continuación, haga clic en Personalizar.
Aparece el cuadro de diálogo Barras de herramientas. - Marque las casillas de las barras de herramientas que desea ver en el área de trabajo.
- Para modificarla a su gusto, seleccione una barra de herramientas y haga clic en Personalizar.
Aparece el cuadro de diálogo Personalizar. - Agregue o quite botones según sea necesario o haga clic en Restablecer y, a continuación, en Cerrar.
- En el cuadro de diálogo Barras de herramientas, seleccione el tamaño y tipo de iconos que desea utilizar y, en su caso, si desea usar iconos de colores.
Para más información sobre herramientas específicas, véase Herramientas.
SmartBar

De izquierda a derecha:
- Objeto seleccionado (se muestra el nombre)
- Coordenadas del cursor
- Unidades
- Nudo actual (en rojo)
- Nudo de anclaje: Haga clic para mostrar el anclaje en el cuadro delimitador del objeto. Colóquelo sobre una parte específica de la figura y ajuste las coordenadas X e Y en la SmartBar. El anclaje se ajusta a las nuevas coordenadas y, cuando se mueve, la figura se mueve con ella.
- X, Y: Coordenadas del objeto
- Dimensión horizontal del objeto
- Dimensión vertical del objeto
- Escala horizontal
- Escala vertical
- Bloqueo de proporción: Seleccione para mantener la relación de aspecto al escalar.
- Rotación de objeto: En grados.
- Muestrario: Seleccione el color del objeto.
To edit the lightness or darkness of a color, double-click the color swatch on the SmartBar or in the palette, and in the General tab, use the slider to adjust.
Rulers and Guide Lines
The rulers run along the top and left edges of the workspace. The displayed units of measurement can be toggled in the options menu. Guide lines can also be placed beginning at the ruler.
-
Right click on a ruler to place a guide line at the point clicked.
-
Hover over the guide line and hold left click to drag the guide to a different location.
-
Hover over the guide line and press the delete key to delete the guide line(this will work even if objects are selected in the workspace).
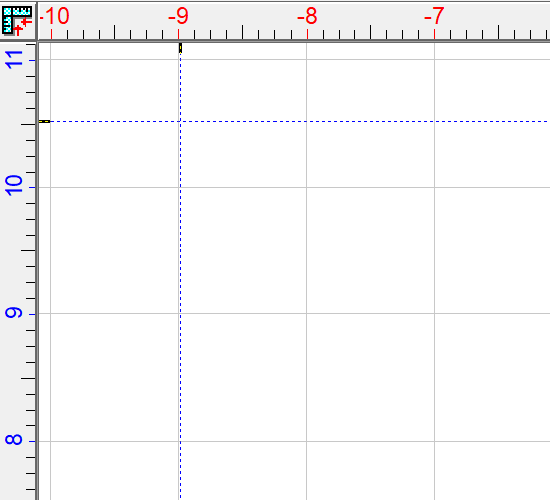
Origin Point
To edit the origin point on the workspace, click and drag the upper left ruler ( ) in the design area to the desired origin point (the cursor changes to a cross).
) in the design area to the desired origin point (the cursor changes to a cross).
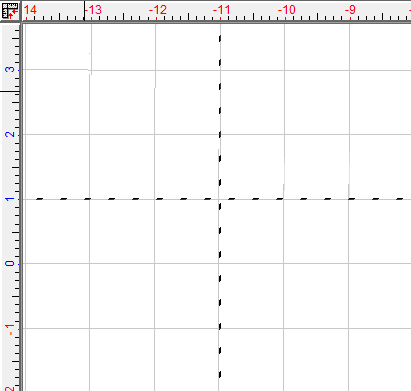
 Backing Up Fiery LLC Files, Workspace Objects
Backing Up Fiery LLC Files, Workspace Objects
Nota: Desplace el ratón sobre los botones de la aplicación para ver las acciones.
Barra de herramientas del sistema

Barra de herramientas de operación

Barra de herramientas del área de trabajo

Barra de herramientas de Compass

Barra de herramientas

Barra de herramientas de paleta y números de página

Para editar un color, con la herramienta Seleccionar, haga doble clic en el color de la paleta.
Para activar o desactivar todos los colores de la Paleta de colores excepto el color de relleno de destino actual, pulse Alt y haga clic en el color.
Para activar o desactivar un color, pulseCtrl y haga clic en el color.
Páginas

La página 0 es el espacio de trabajo predeterminado. En caso de haber múltiples páginas, los objetos de la página 0 son visibles en todas las páginas.
Haga clic en  para añadir, unificar, o eliminar páginas.
para añadir, unificar, o eliminar páginas.
Note: When collapsing pages, the offset value is in addition to the size of the blank (offset = blank size + offset value).
Nota: Si ha seleccionado No permitir que los objetos de la página 0 se modifiquen en otras páginas en la pestaña Opciones generales del cuadro de diálogo Preferencias generales, los objetos de la página 0 se bloquearán en las demás páginas.
Material
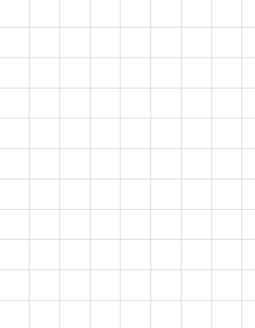
Visualizador de capas
El Visualizador de capas es una herramienta que puede incorporarse, flotante o acoplada, al área de trabajo. Se utiliza para ordenar los objetos del área de trabajo en capas independientes de modo que las distintas partes del diseño puedan editarse por separado.
Para habilitar el Visualizador de Capas, vaya a Ver > Visualizador de capas. En esta ventana puede arrastrar los objetos para reordenarlos.
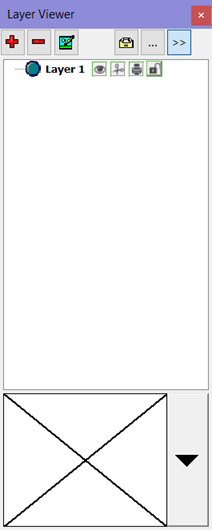
Botones situados en la parte superior, de izquierda a derecha:
- Agregar nueva capa
- Eliminar capa
- Editar (cambiar nombre)
- Mostrar atributos de objeto: Haga clic para mostrar los atributos y las operaciones aplicadas a un objeto seleccionado. Haga doble clic para editar el objeto o arrastre y coloque para copiar los atributos de un objeto en otros objetos.
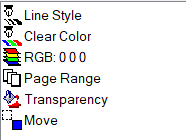
- Mostrar menú contextual (a la izquierda muestra un objeto seleccionado, a la derecha muestra una capa seleccionada)
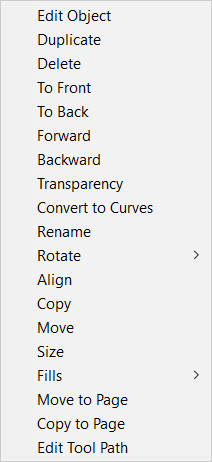
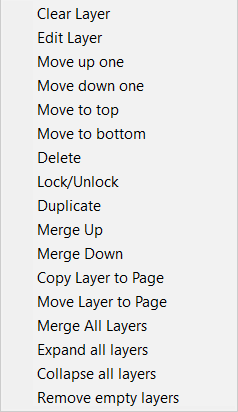
- Acoplar ventana
Cuando se selecciona una capa, aparecen las siguientes opciones:
- Mostrar capa: Alterne la visibilidad de la capa.
- Corte activado/desactivado: Habilite o deshabilite el corte.
- Impresión activada/desactivada: Habilite o deshabilite la impresión.
- Bloqueo activado/desactivado: Bloquee para impedir la edición de los objetos.
En la parte inferior de la ventana del Visualizador de capas se encuentra un Selector de objetos. El Selector de objetos muestra miniaturas de los objetos de la capa actual. Para seleccionar un objeto, utilice la flecha desplegable y, a continuación, haga clic en una miniatura.
Si desactiva el Visualizador de capas, puede volver a fusionar todas las capas en una única capa para facilitar la edición. Vaya a Mostrar menú contextual y seleccione Fusionar todas las capas. Para fusionar siempre las capas al importar, véase Fusionar capas al importar.