Herramientas de las rutas de corte
Las herramientas de las rutas de corte se pueden utilizar para definir exactamente dónde se situará la ruta de corte durante la salida.
Nota: Si ya ha configurado una ruta de corte utilizando el cuadro de diálogo de la [ruta de corte seleccionada] predeterminada, el cuadro de diálogo no volverá a aparecer a menos que vaya a Máquina > Crear ruta de corte > [seleccione la ruta de corte].
Cuando se inicia desde Herramientas de las rutas de corte > [seleccione la ruta de corte] o Máquina > Aplicar ruta de corte > [seleccione la ruta de corte], se utilizan los ajustes preestablecidos de la ruta de corte y esta se aplica automáticamente.
Si desea aplicar una ruta de corte configurada, utilice las Herramientas de las rutas de corte o Máquina > Aplicar ruta de corte > [seleccione la ruta de corte]. Si desea configurar la ruta de corte y aplicarla, utilice Máquina > Crear ruta de corte > [seleccione la ruta de corte].
Si está utilizando una ruta de corte por primera vez y aparece el cuadro de diálogo Predeterminada para configurarla consulte Cuadro de diálogo de Plantilla predeterminada.
Para más información sobre las rutas de corte, véase Crear ruta de corte: Seleccione una de las opciones para crear una ruta de corte. Para obtener descripciones y explicaciones completas de la configuración, si no estuvieran indicadas más abajo, véase Herramientas de las rutas de corte..

De izquierda a derecha:
En línea: Seleccione para que la ruta de corte siga el borde de una figura con un desplazamiento de corte igual a cero.
Macho: Seleccione para que la ruta de corte se sitúe hacia el exterior de la figura, de modo que el desplazamiento sea igual a la mitad del ancho de la broca.
Hembra: Seleccione para que la ruta de corte se sitúe hacia el interior de la figura, de modo que el desplazamiento sea igual a la mitad del ancho de la broca.
/Fresar : Seleccione para definir una serie de rutas de corte diseñadas para eliminar el material del interior de la figura seleccionada.
Cincel 3D: Seleccione para definir un proceso de corte que varíe la profundidad de una herramienta de contorno a lo largo de la ruta definida.
Biselado: Seleccione esta opción para definir un proceso de corte tridimensional que genere una apariencia biselada.
Perforar: Seleccione esta opción para situar puntos de perforación en el área de trabajo.
Haga clic en el área de trabajo para situar un punto de perforación. Once the drill points are placed, use the close button in the SmartBar ( ) to exit the Drill state. Alternatively, the Space Bar or clicking Select Tools can also be used.
) to exit the Drill state. Alternatively, the Space Bar or clicking Select Tools can also be used.
To update the depth, select the tool path, and navigate to Edit > Edit Toolpath. The Engrave Parameters dialogue will appear on screen. Adjust the depth as needed.
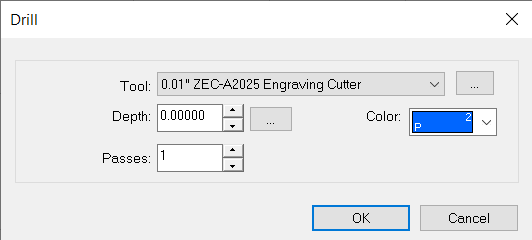
Perforar en matriz: Seleccione para situar una serie de puntos de perforación sobre un objeto.
Aparece el cuadro de diálogo Opciones de perforar en conjuntos. Seleccione un tipo de conjunto, el número de copias y la ubicación de la barrena.
Perforar contorno: Seleccione para situar los puntos de perforación a lo largo del contorno de los objetos seleccionados.
Aparece el cuadro de diálogo Ajustar puntos de perforación al contorno. Seleccione el número de puntos que estarán espaciados uniformemente, la distancia entre los puntos y el desplazamiento desde el principio de la ubicación de los puntos de perforación. Seleccione Nodos para situar los puntos de perforación con arreglo a cada nodo, o Nodos y distancia para situar los puntos de perforación con arreglo a cada nodo del objeto, con los puntos adicionales colocados con arreglo a la distancia.
Perforar centro: Seleccione para situar un punto de perforación en el centro del objeto seleccionado.
Aparece el cuadro de diálogo de Plantilla predeterminada. En la pestaña Plantilla, seleccione el material y la plantilla. En la pestaña Corte básico, configure el control, la herramienta, la profundidad, la superficie y las pasadas totales. Seleccione para habilitar una primera y última pasadas fijas y establecer un máximo por pasada. Establezca la velocidad de avance, la frecuencia del fresado por inmersión, la velocidad del eje y el tiempo de detención.
Perforar esquina: Seleccione para situar puntos de perforación en las esquinas.
Aparece el cuadro de diálogo Perforar esquinas. Defina los límites de desplazamiento para X e Y y seleccione si desea situar más puntos de perforación con copias horizontales y verticales.
Perforar Braille: Seleccione para aplicar puntos de perforación a cualquier texto que haya sido convertido a la fuente "brpunch.vef".
Drill Braille can also be applied to the center of selected objects.