Scan Tools
The scan tools edit and convert images.
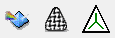
Da sinistra a destra:
Accuscan: Select to edit images to prepare them for tracing into line art.

Note: When using selection tools:
- Press Ctrl while clicking and dragging to subtract overlapping sections from the current selection.
- Press Shift while clicking and dragging to add to the current selection.
Da sinistra a destra:
- Whole bitmap: Select the entire bitmap.
- Ellipse select: Select an oval area.
- Rectangle select: Select a rectangular area.
- Draw lasso: Select by freehand.
- Draw select: Select an area with an irregular shape.
- Eye dropper: Select a color in the object.
- Palette: Select regions based on specific colors.
- Magic wand: Select regions based on similar colors.
- Bitmap Magic Wand Selection Tools
- Clip region: Create a clipping from the current selection.
- Magic wand setup
- Brush selection
- Invert selection
- Brush
- Target color
- Transparent color: Treat target color as transparent.
- Image palette: Select target color.
- Copy region:
- Crop region
- Fill region
- Quarter bitmap: Reduce the screen resolution of the bitmap by 50%.
- View extended information
- Merge color
- Vectorization of image (requires posterization if the image contains more than 16 colors) (see Prepare to Vectorize Wizard or Vectorization Window).
- Trace setup: Select to configure line fit options and select filter and accuracy settings.
- Posterize selected region
- Current settings drop-down
- Region selection
Photo Machine: Select to convert a bitmap into a line-traced drawing format.

Da sinistra a destra:
- Use the drop-down to select a tool path.
- Select horizontal or vertical sweep.
- Select positive or negative image.
- Specify band width and number of passes.
Center line: Select to add a center line to the selected object.
(Same SmartBar as Accuscan above if applying to bitmap. If applying to vector, there is no SmartBar.)