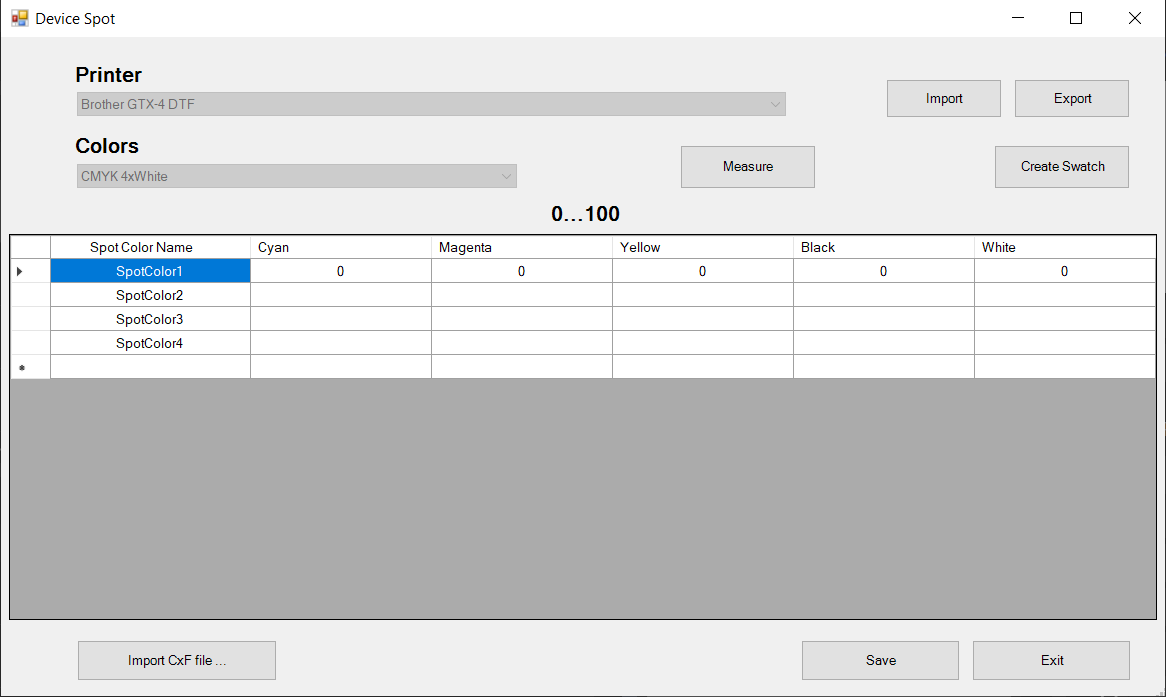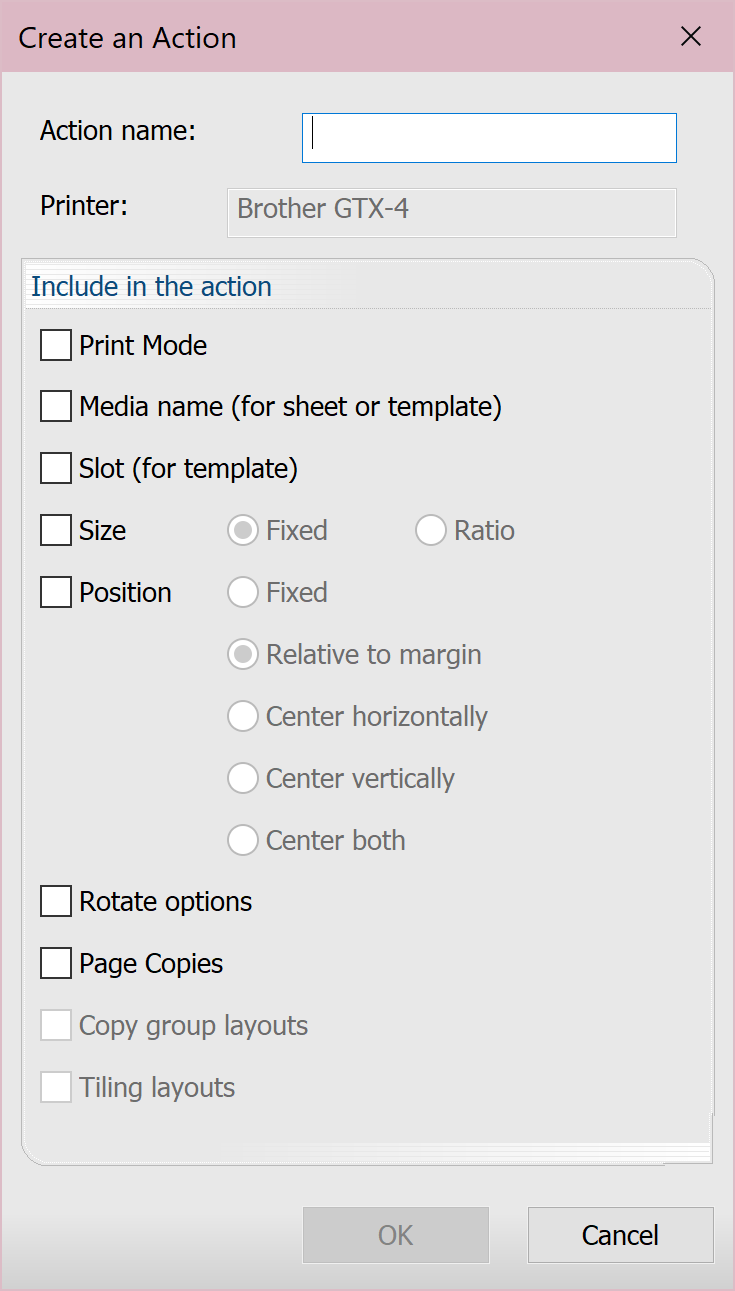Jobs Menu
The following items are located under the Jobs menu.
|
Use the table to configure |
|||||||
|---|---|---|---|---|---|---|---|
| Restore jobs |
Restore jobs that have been archived from the queue.
|
||||||
| Select all | Select all jobs in the selected queue. | ||||||
| Select none | |||||||
| Remove | Remove selected job from the queue. | ||||||
| Rename | |||||||
| Open page | |||||||
| Find job | Opens the Find Job dialog (see Finding Jobs). | ||||||
| Release | Release held selected job. | ||||||
| Hold | |||||||
| Abort | Abort processing selected job before it is finished. | ||||||
| Clear error | |||||||
| Color adjust |
Opens the Easy Color Adjustments dialog. For more information, see Color Adjust. Note: Available options are dependent on the output device.
|
||||||
| Add to layout | Add selected unscheduled jobs in the Reserved section into the active queue. | ||||||
| Cut | |||||||
| Cut by color | |||||||
| Print and cut | |||||||
| RIP only (spool) | |||||||
| Export to PDF | |||||||
| Setup Device Spots |
Opens the Device Spot window. The names of spot colors within the selected job are automatically entered into the Device Spot window.
|
||||||
| Actions |
Actions are pre-sets or automations applied on jobs (to handle repetitive layouts or settings). They are saved per device. When you have a job in the queue, after you've applied all the chosen settings, you can create an action to save and apply these settings to other jobs. Each action must be named and can include the following (when selected, uses the current job's settings):
To see the Actions dialog on job import, go to Queue Properties > Layout Manager and select Show Actions dialog on job import. Note: "Actions" are created by you. "Fiery Actions" are automated actions that happen when using the Automatic Job Sorter and are based on the information encoded in selected files. For more information about both, see Using Actions.
|
||||||
| Save as | |||||||
| Generate preview image | Generate a preview for the selected. | ||||||
| Properties |
Opens the Job Ticket Properties dialog. Configure settings for the selected job. For more information about the settings, see Queue Properties. Note: When you modify job properties, they override the settings in Queue Properties. When a job is archived or pulled back to the queue from the Job Reserve, the job properties are maintained. When no job properties are specified, the Queue Properties are used to process the job. |
||||||
| Create Duplex File |
Select to create a duplex file. |
||||||
| Convert to raster | |||||||
| Edit with Gimp |
Edit the selected job with Gimp. |
||||||
| Edit with Fluid Mask |
Edit the selected job with Fluid Mask. Run Fluid Mask to clean up the background of image (Fluid Mask includes Help in the plug-in). The basic functions are to use the Keep brush (green), the Blend brush (yellow), and the Delete brush (red) to make selections, then go to File > Save and Apply.
|
||||||
| Super size image |
Increase the print size and resolution of an image.
|
||||||
| Spin/Rotate Job | Select a degree of rotation (clockwise). | ||||||
|
Extend the space around the job bounding box to include all data that exceeds the bounds. In the Extend Production Area dialog, set the number of inches to increase the area. For example, if a cut path or weed border is outside of the bounding box, use this option to add space around the margins to include the data. Caution: If the production area is extended, all previous operations will be lost. The job is imported as new. |
|||||||
| Replace Jobs with Nested PDF |
Uses the settings in the PDF Setup tab of Queue Properties to produce a nested PDF. Note: To allow job rotations when nesting, select the option in the Layout Manager tab of Queue Properties. |
||||||
| Clip Using Slot Cut Pattern | A selected job remains in its original slot and is clipped to the cut pattern selected in the Template Setup dialog (see Clip Using Slot Cut Pattern). | ||||||
| Send to Photoshop |
|
||||||
| Undo plug-in effect | Undo last applied plug-in effect. | ||||||
| Job color replacement |
Opens the Job Color Replacement dialog. To replace a color, click the color on the image. This is the input color. Use the output color column to make changes, then click Add. When you're finished, click Apply. To measure a new color using a spectrophotometer, click Measure. Click Convert to convert to CMYK. Use the slider to set a color tolerance and opacity. To remove a replacement, click the X. To apply to all incoming jobs for this queue, select the check box next to the replacement color. Click Make this color a device spot to open the Device Spot dialog. See Manage device spots. To view any changes, click Color replacement preview at the top of the preview window or go to Jobs > RIP Only and then View > View raw data (or right-click on the job for both options). Color Removal tab To remove a color, click the color on the image. This is the input color. Use the output color column to make changes, then click Add. When you're finished, click Apply. Use the slider to set a color tolerance. To remove a color, click the X.
|
||||||
| Variable Data | Launch Variable Data. | ||||||
| Add contour cut | Note: If a contour cut with offset is added that exceeds the production area (and the preview is not displaying as you would expect), before output, use Jobs > Extend Production Area to ensure all data is included. | ||||||
| Remove contour cut | |||||||
| Edit contour cut |
 Contour Cut Contour Cut
|
||||||
| Production plug-ins |
Select a filter to apply from the list below and adjust the settings or sliders:
|
||||||
| Easy adjustments |
Select a filter to apply from the list below:
|
||||||
| Effects |
Select a filter to apply from the list below and adjust the settings or sliders:
|
||||||
| Mehdi 2 |
|
||||||