Digital Factory
Interface
The following elements make up the workspace.
Toolbar Controls
Toolbar with cutting devices (for Print and Cut version)

From left to right:
- Open: Open the Browse dialog and select an image. The job is added in the current queue.
- Remove job: Permanently delete the selected job(s) from the queue.
- Release job: Release a job on hold for printing.
- Hold job: Stop the job and place on hold.
- Spool job: Spool the print data without sending to the printer. Right-click for options to view raw data.
- Print job
- Print and cut job
- Cut job
- Archive to disk: Store the job in an archive location.
-
- Center on page: Center the job horizontally and vertically on the material.
- Center horizontally on page: Center the job horizontally on the material.
- Fit to page width: Scale the job to match page width.
- Fit to page height: Scale the job to match page height.
- Fit to page: Scale the job to page size without exceeding the bounds.
- Center at top of page: Center the job horizontally and at the top of the page.
- Clear errors: In case an error occurs, click to clear the error(s).
- Abort jobs: Stop processing the job(s).
Works on TCP/IP and USB devices. - Start/stop queue: For the selected queue, process jobs as they are received or stop all jobs regardless of scheduling settings. Status shown in top left corner of queue.
- Start/Stop Cut Spooler: For the selected queue, process jobs as they are received, or stop jobs regardless of scheduling settings.
- Configure queue: For the selected queue, open the Queue Properties dialog.
- Printer status and settings: Query the printer.
- Printer Readme: Opens the driver's Readme file if available. The button will highlight in red in the event a Readme file is included but has not yet been opened.
- Costing: Open the Costing tab in the Queue Properties dialog.
- Find job: Enter a job name or barcode to locate the job in the queue (see Barcode Support, Finding Jobs).
- Job color replacement: Substitute a specific color or color range (see Job color replacement).
-
- Production Markup: Opens the Production Markup tab of Queue Properties.
- Compass: Click to open context-sensitive help.
- Calibrate Camera: Click to print a calibration print and to calibrate a camera for alignment (see Visual Print Positioning).
Queues
A queue is a repository that manages jobs prior to processing them. Each queue is based on a device, print mode, and/or media.
Note: The maximum number of jobs a queue can hold is 2000.
On the top left side of the  ).
).
For more information about configuring properties for a selected queue, see Queue Properties.
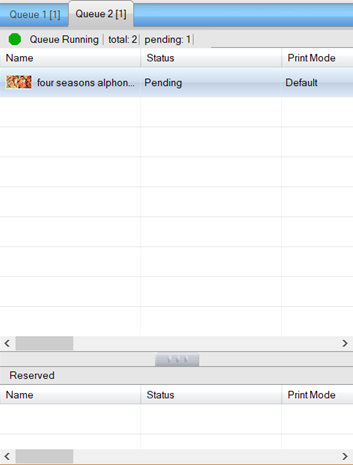
Under the queue tabs, the jobs are shown in a list, with reserved and completed jobs moving to the list at the bottom (if the Job Reserve is enabled).
Right-click a job
Arrange:
- Snap to corner: Select top left, top right, bottom left, or bottom right.
- Snap to edge: Select left, top, right, or bottom.
- Snap to point: Select horizontal center, vertical center, or page center.
Modify:
- Rotation: Select no rotation, 90º, 180º, or 270º.
- Scaling: Select no scaling, 25%, 50%, 200%, page width, page height, or fit to page.
Preview Manager
On the top right side of the
Note: If you change the substrate color with a job selected, the change affects the job only and the queue background changes immediately. If you change the substrate color with no jobs selected, the change affects the entire queue and the next imported jobs displays the color change.
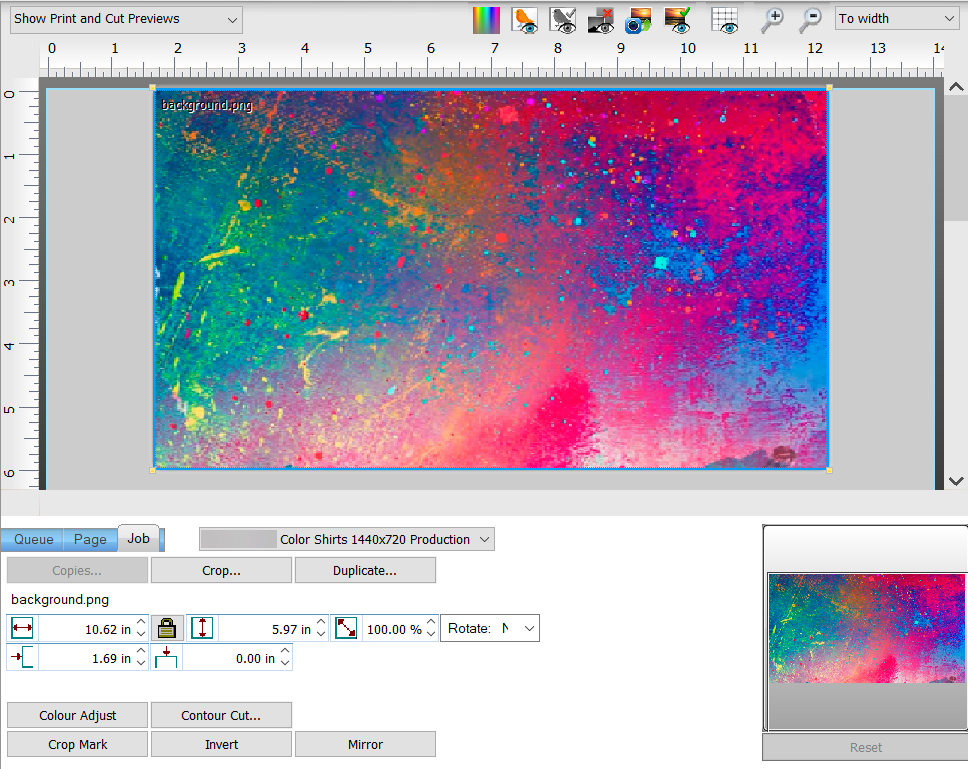
At the bottom, there are three tabs: Queue tab, Page tab, and Job tab. These controls vary based on the output device and selection.
